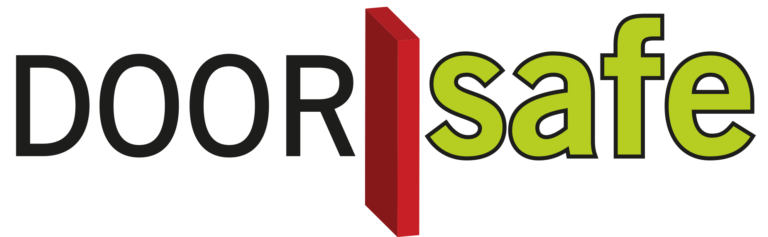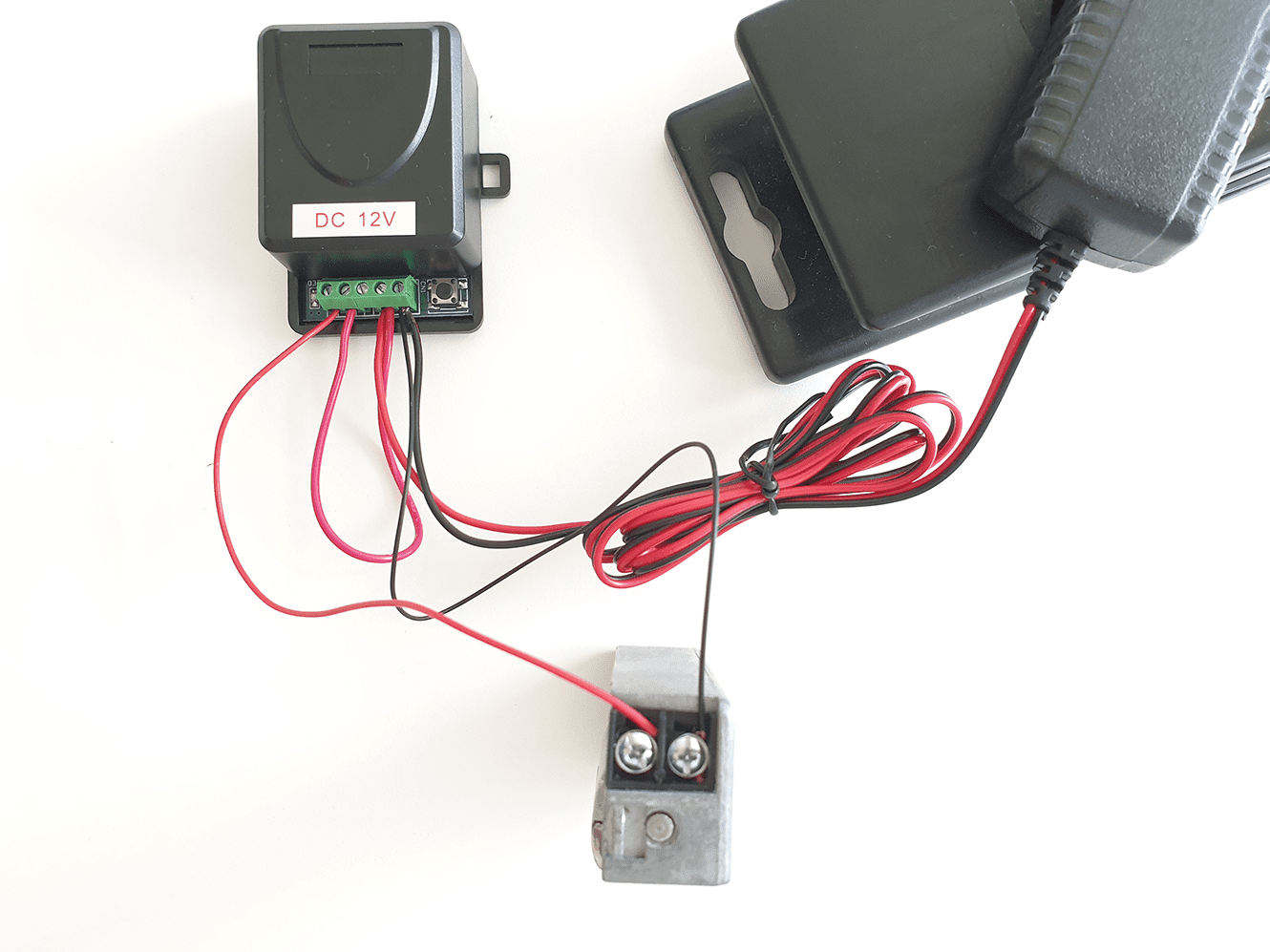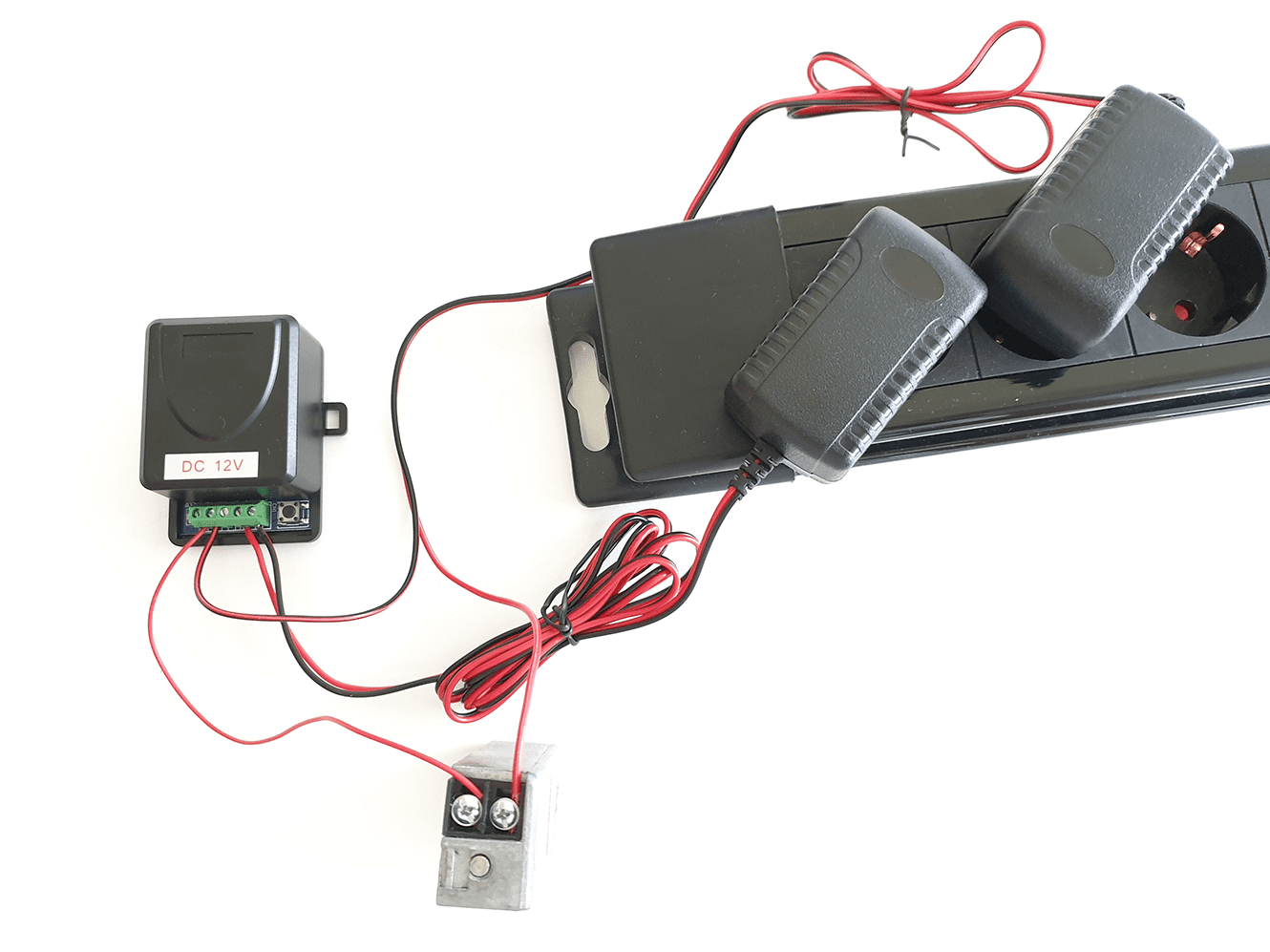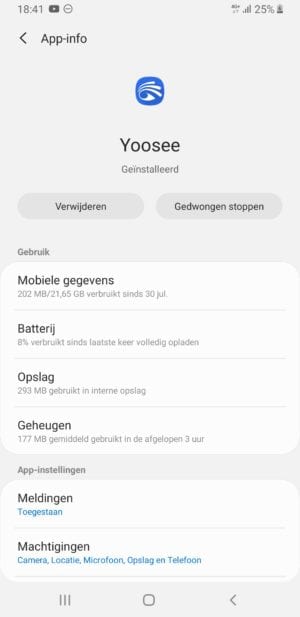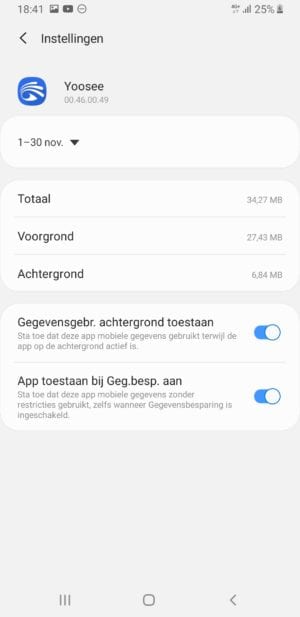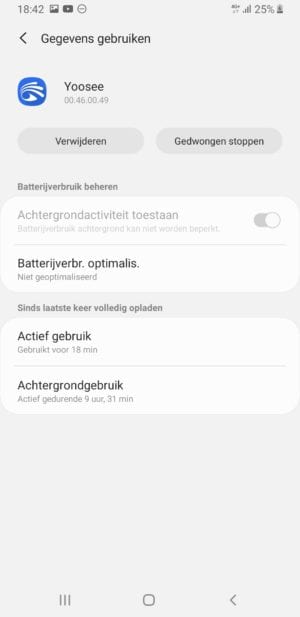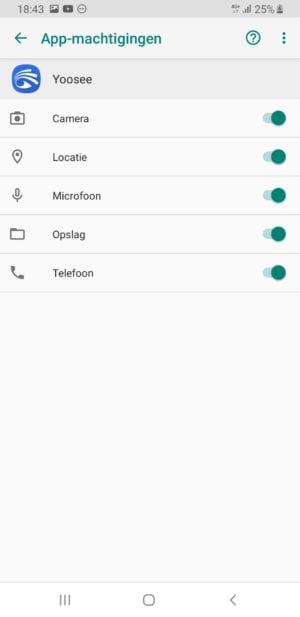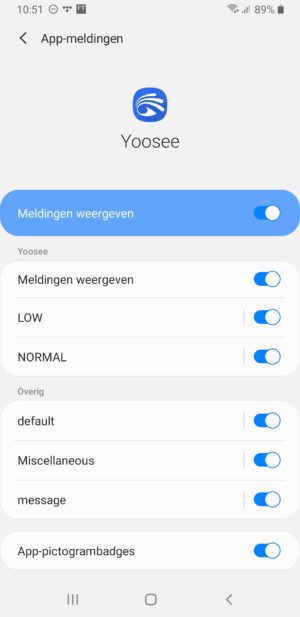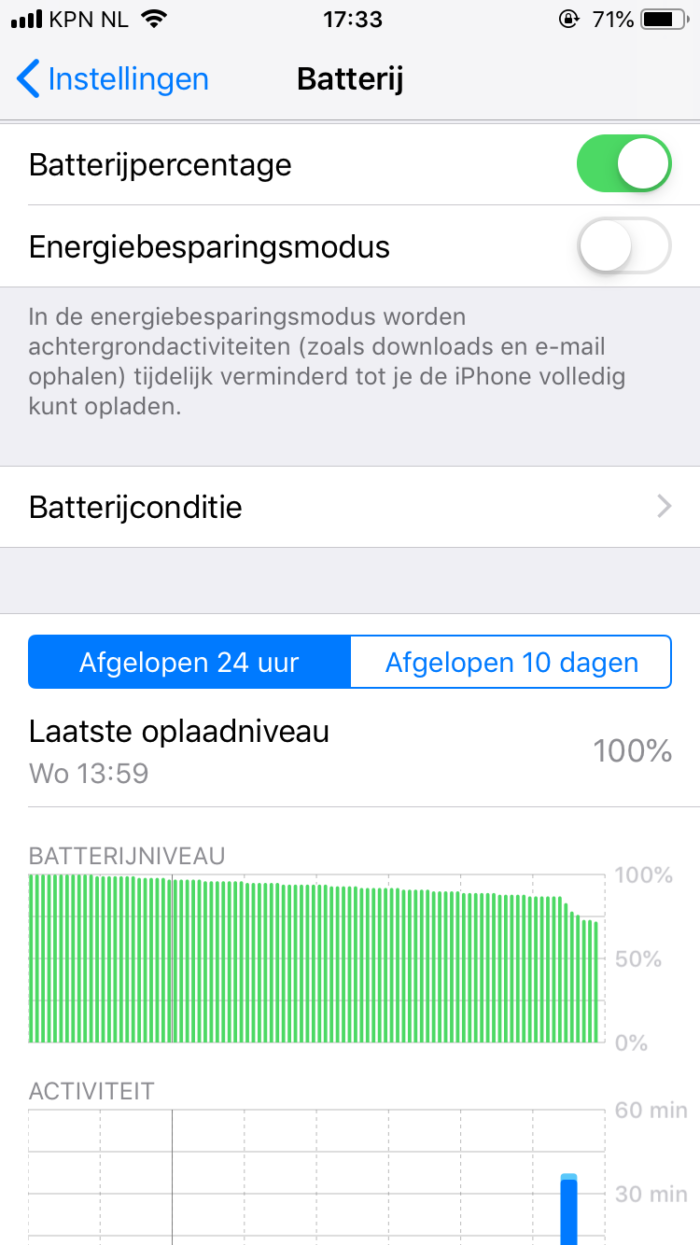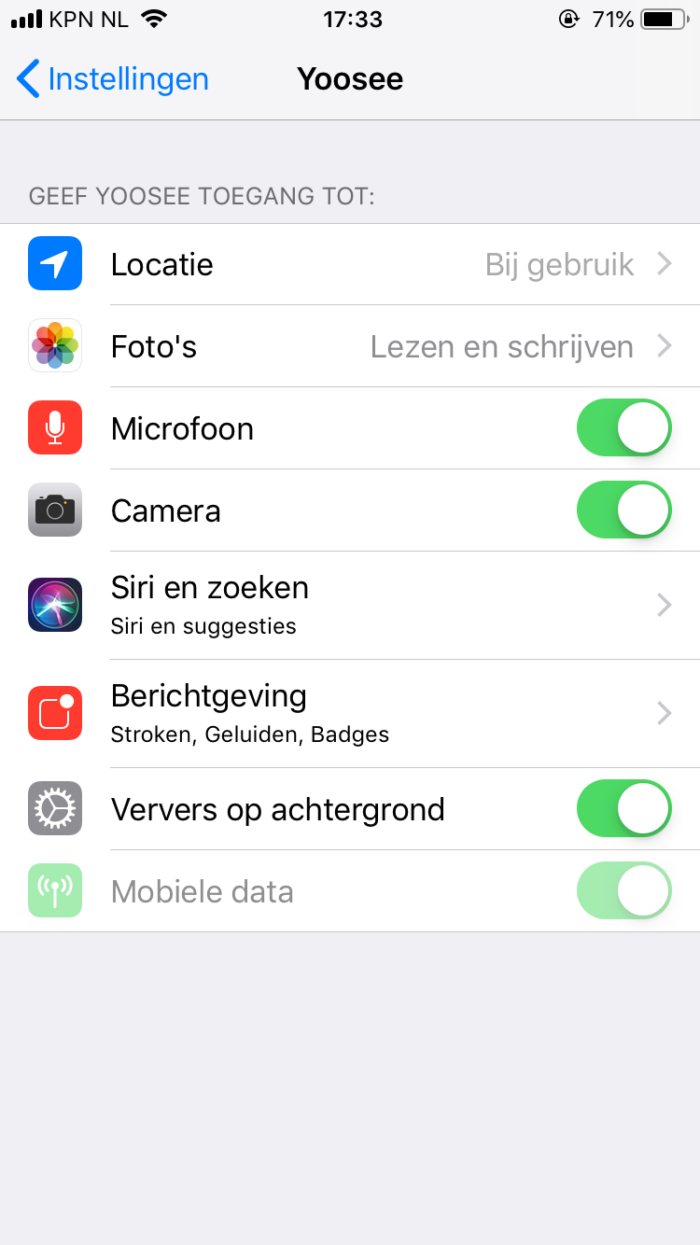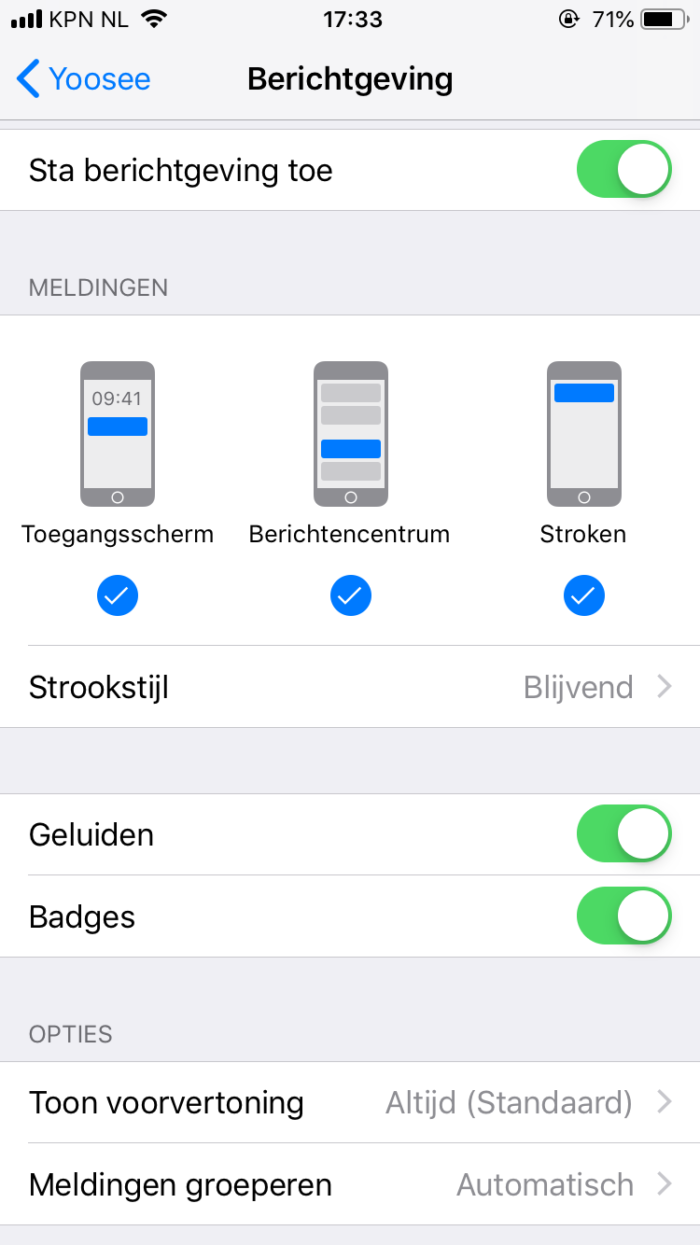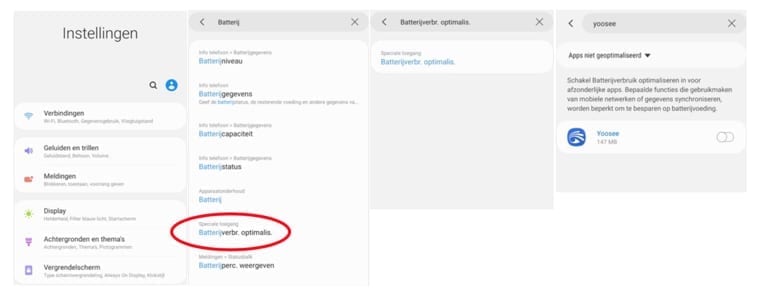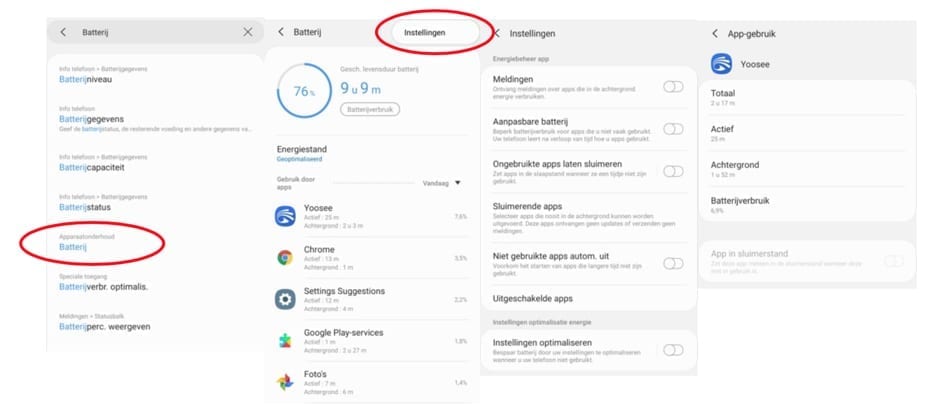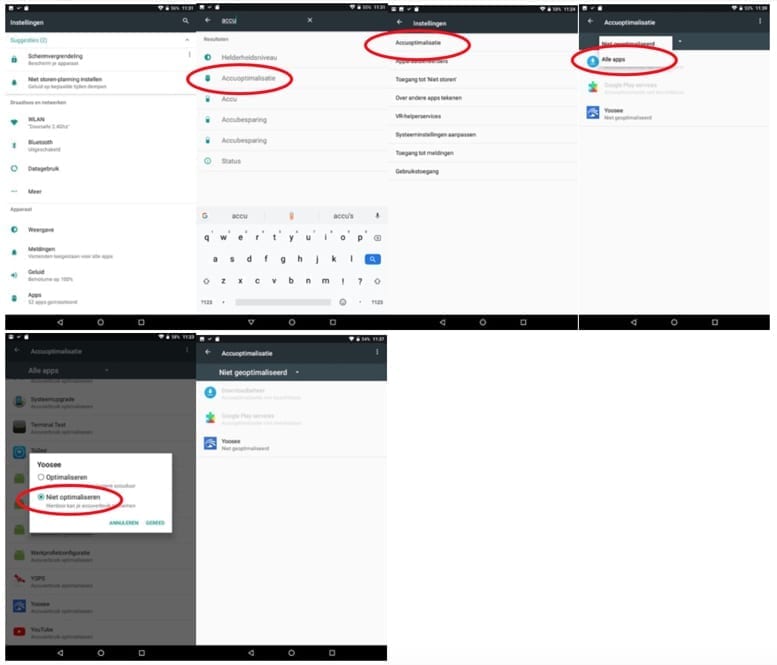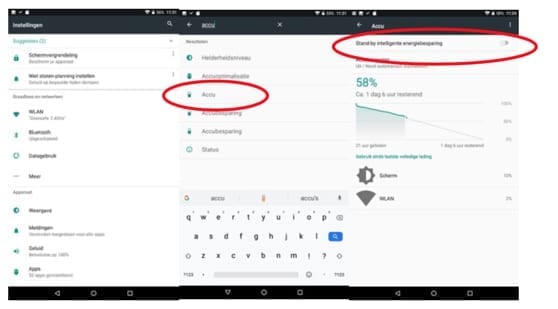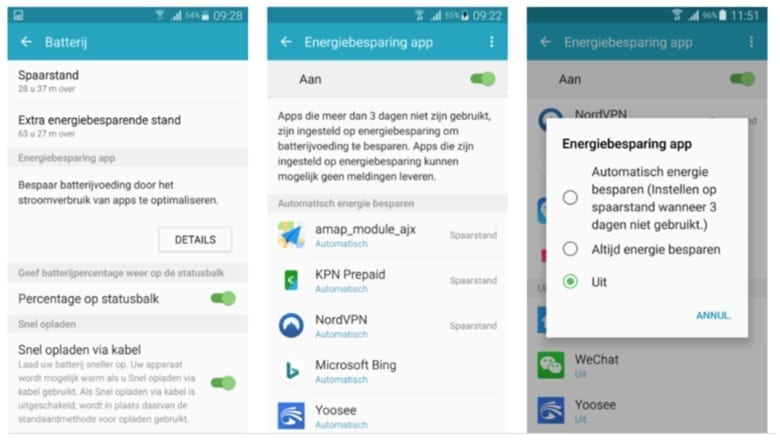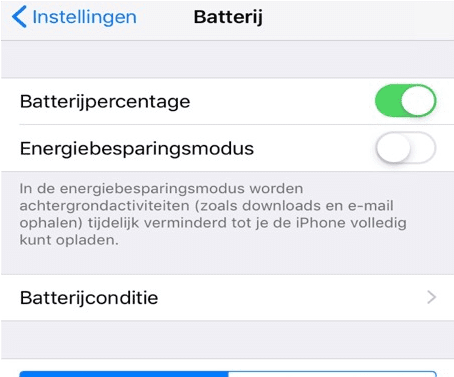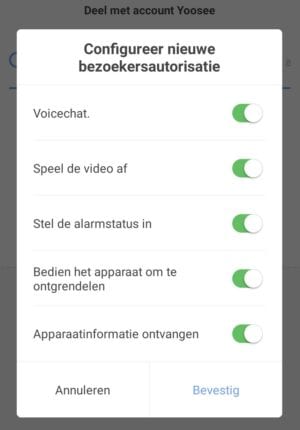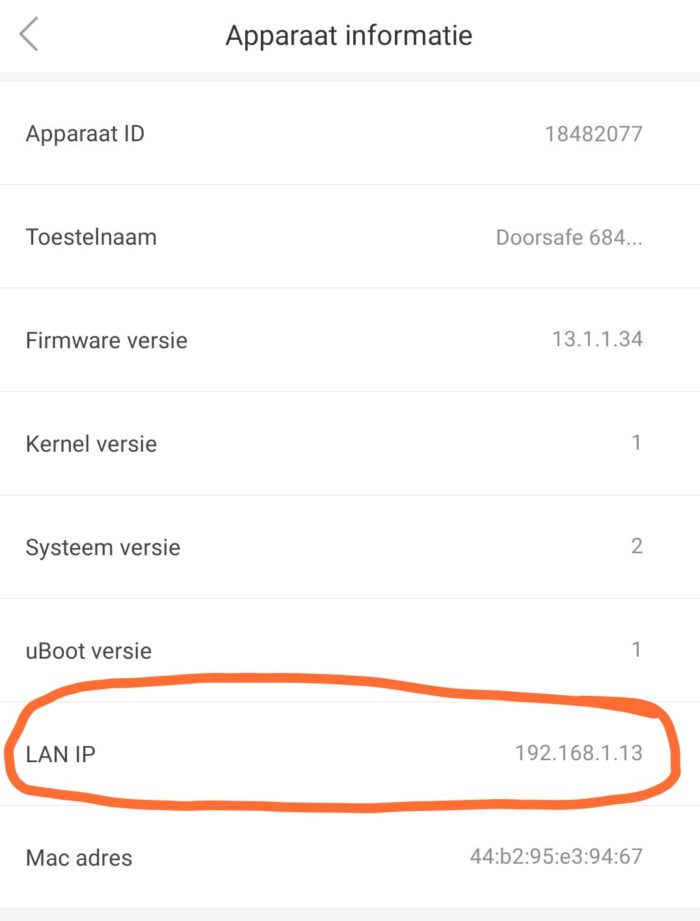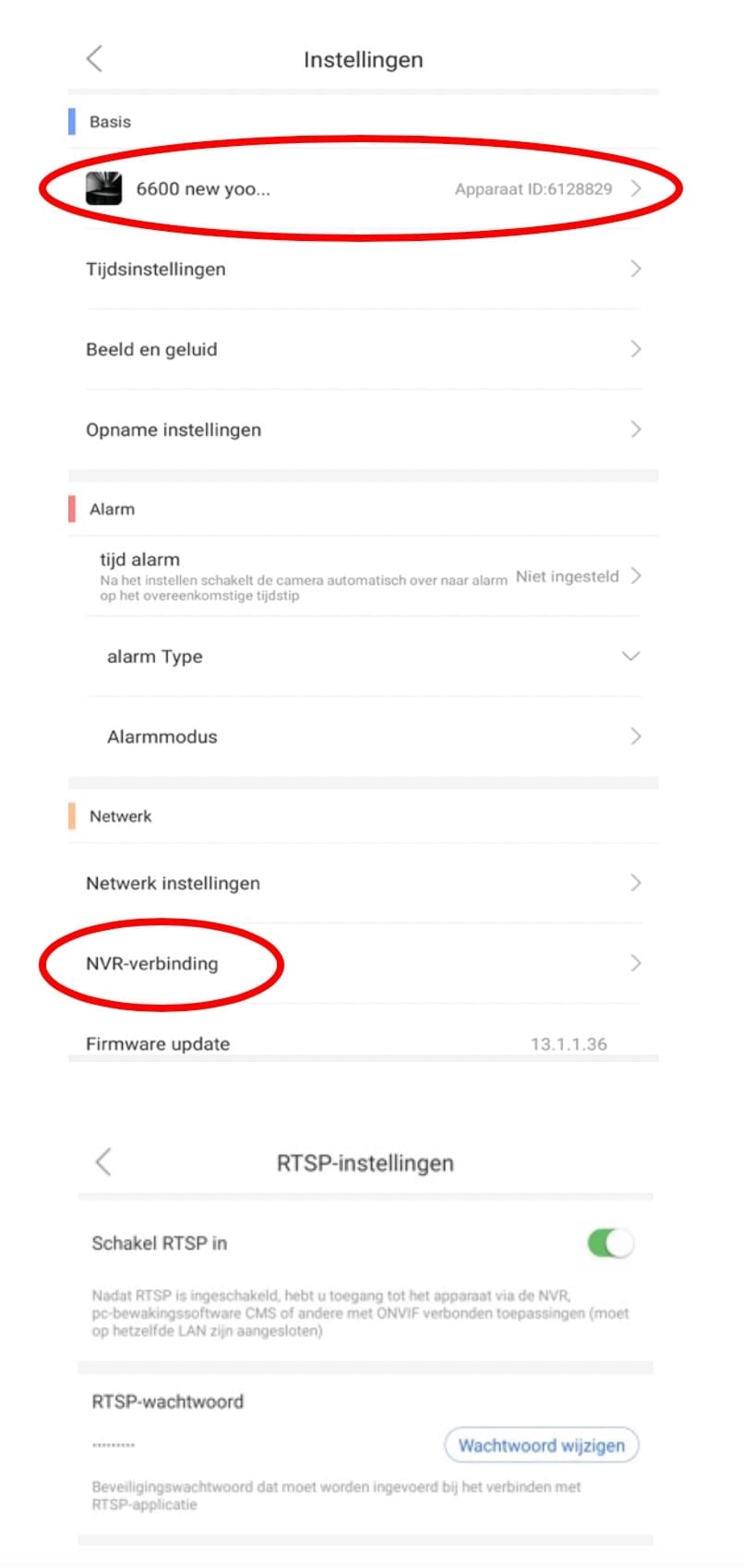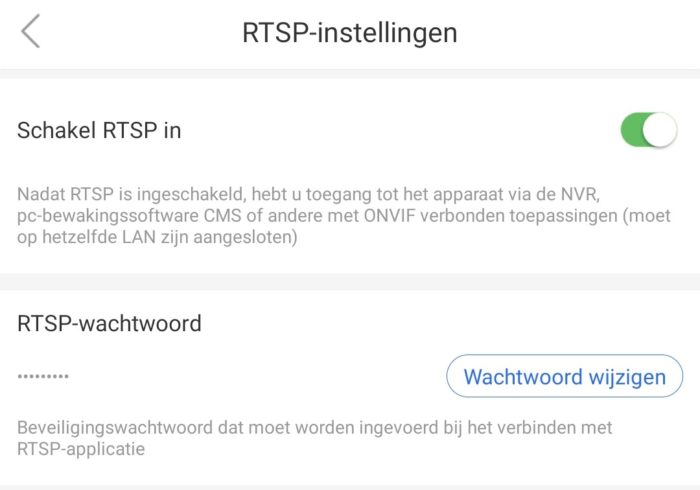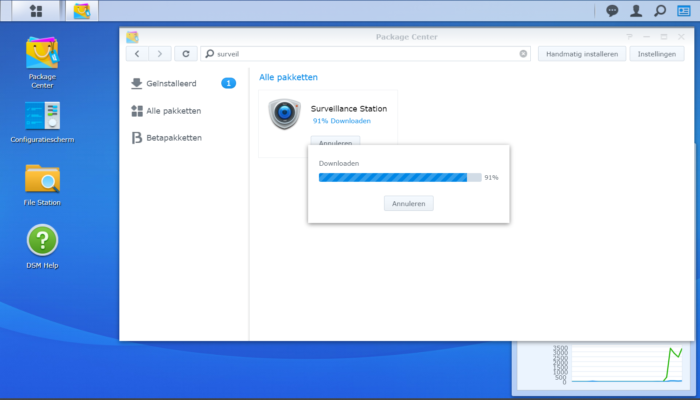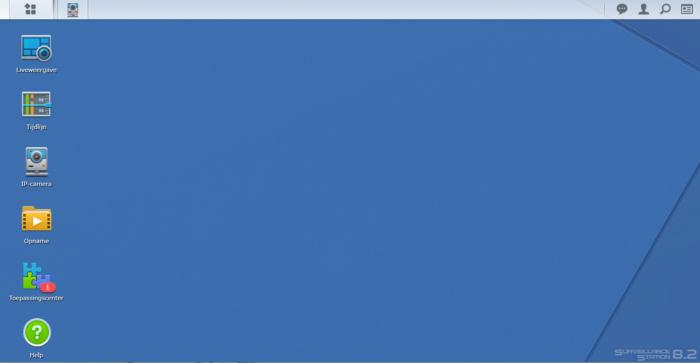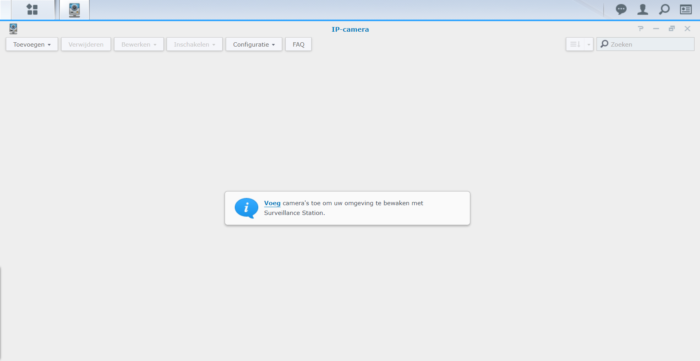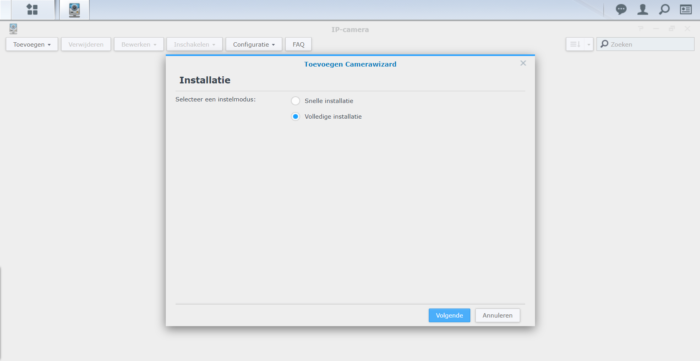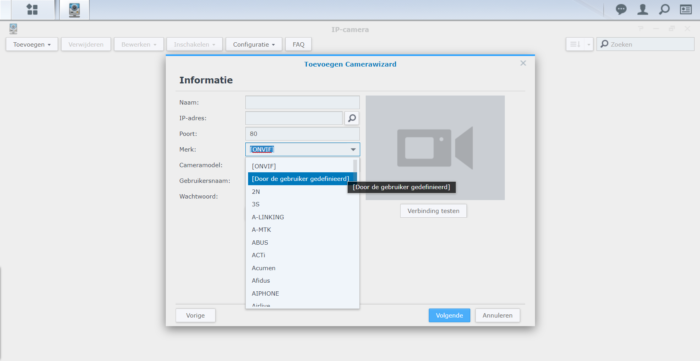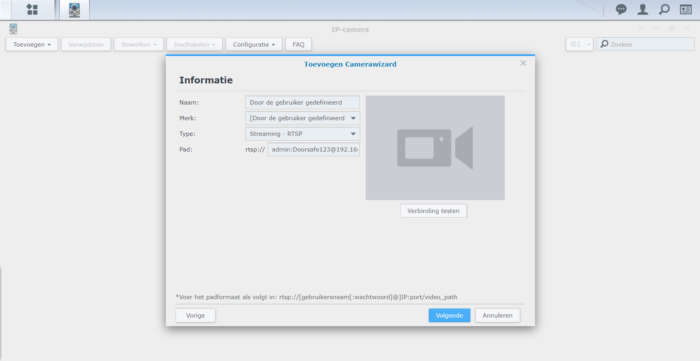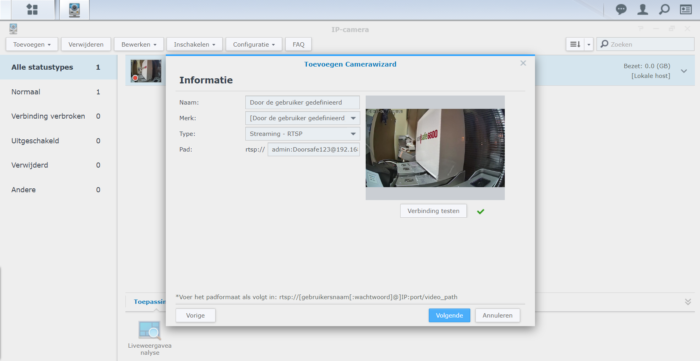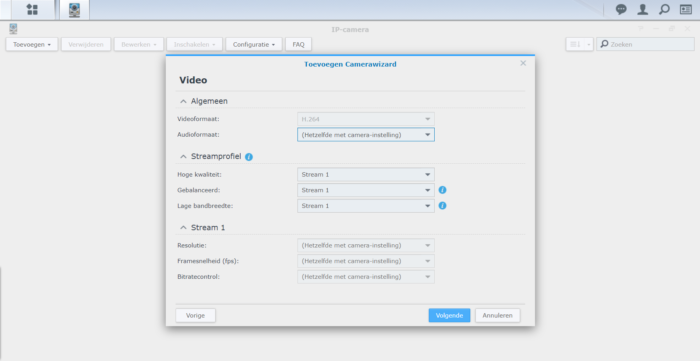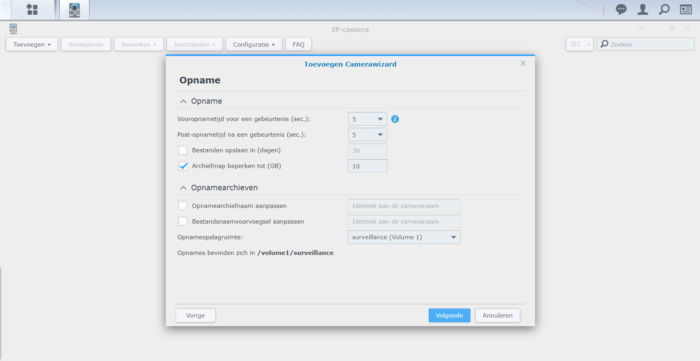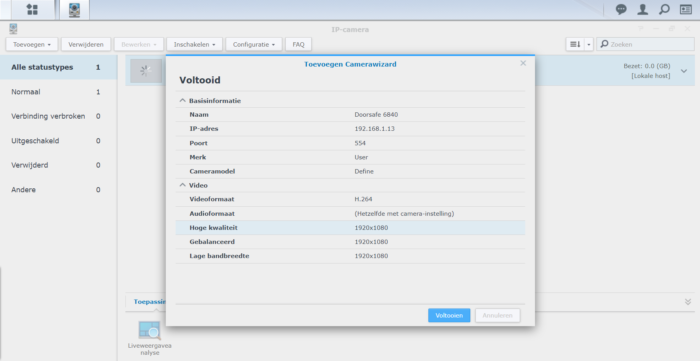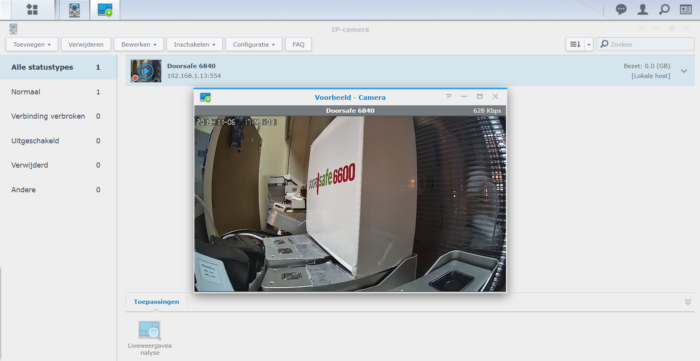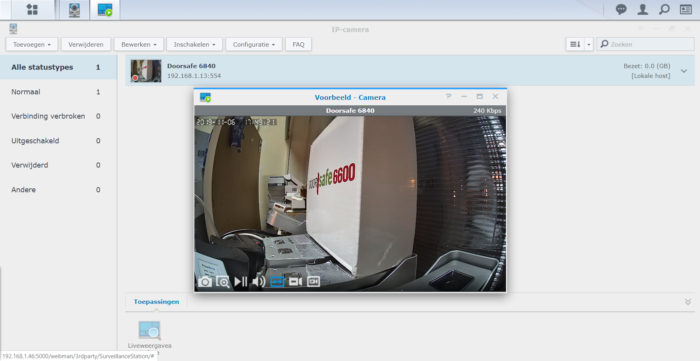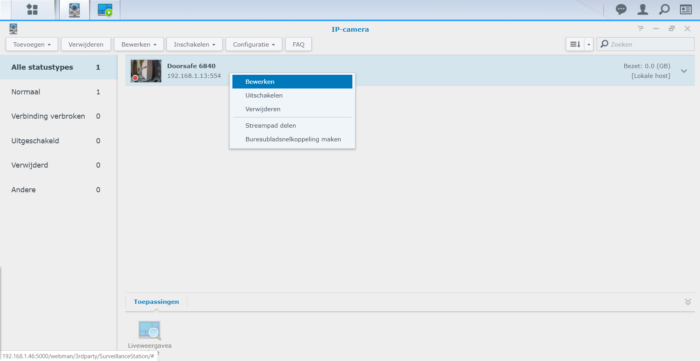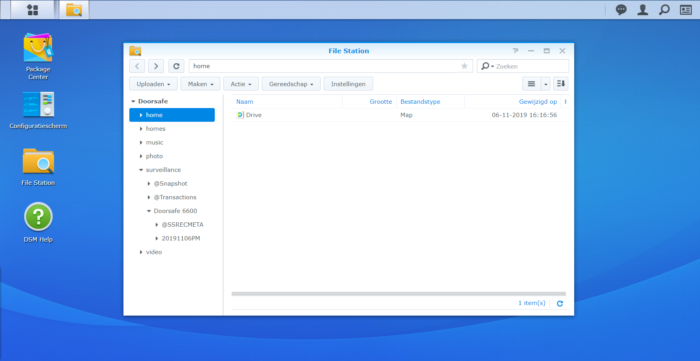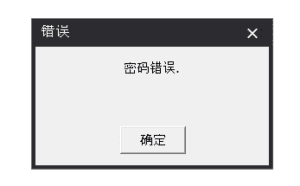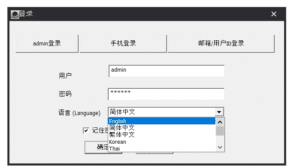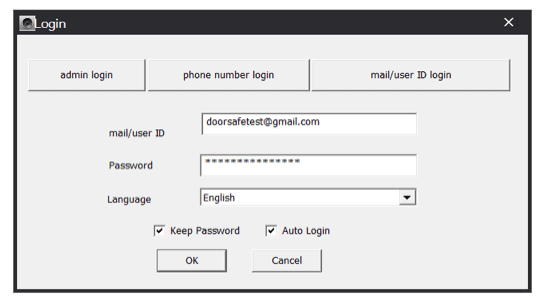Is een camera deurbel met een camera echt nodig?
Om een oproep te ontvangen op uw telefoon van iemand die aanbelt, waar u ook bent, is geen deurbel met een camera nodig. Met bijvoorbeeld de Doorsafe 1000 kunt u zonder camera, internet verbinding of app een telefonische oproep ontvangen en praten met wie aanbelt, waar u maar bent, en dan mist u geen bezoekers die aanbellen meer. Dus als u wel het gemak wilt van het ontvangen van een oproep als iemand aanbelt, om hiermee eerst te kunnen praten voordat u de deur open doet, waar u ook maar bent, dan is hier een deurbel oplossing voor die geen camera heeft en waarbij u niet eens de indruk wekt bij de buren, dat u eventueel niet voldoet aan privacy wetgeving.
Maar aanvullend op dit gemak van het overal kunnen ontvangen van een oproep van wie aanbelt, wilt u misschien ook iets doen om uw eigen veiligheid te vergroten en ook kunnen zien wie er aanbelt. Dit is tegenwoordig mogelijk door een camera deurbel of een bewakingscamera te plaatsen bij de voordeur.
Wat mag wel met een deurbel met een camera?
Het is geen probleem om met een camera deurbel nadat iemand aanbelt te kunnen zien wie er aanbelt nadat u van de app een melding ontvangt. Dus via een app of een scherm kijken door een camera om te kunnen zien wie er voor de deur staat, voordat u open doet, dat mag. Het is ook geen probleem om zodra de camera deurbel of de bewakingscamera een beweging ziet een melding te ontvangen of het scherm aan te laten springen om te zien wat de beweging heeft veroorzaakt. Een camera die in verbinding staat met een scherm of een app is niks anders dan een digitaal raam in uw deur. En tegen het hebben van een raam in uw deur is uiteraard geen wetgeving. Het is natuurlijk wel zo dat een raam in uw deur bij de buren niet de suggestie kan wekken dat u ook opnames maakt. En dat is wat wel kan gebeuren bij het ophangen van een camera deurbel. En dat is ook waar de grens ligt: opnames maken met een camera deurbel mag niet zo maar.
Mag ik de beelden van de camera ook opnemen?
Er ontstaat een mogelijk probleem met privacy wetgeving als u er voor kiest om de beelden van de camera deurbel of de bewakingscamera ook op te slaan. Dus alleen als u van plan bent om opnames te maken moet u rekening houden met privacy wetgeving. Bij alle producten van Doorsafe met een camera is het aan de gebruiker om te beslissen om het maken van opnames, nadat iemand aanbelt, en of nadat een camera een beweging ziet, of voortdurend, aan te zetten. Alle camera deurbellen en bewakingscamera’s van Doorsafe nemen standaard geen beelden op. Dit moet door de gebruiker zelf worden aangezet in de instellingen van het product. Dus als u als de gebruiker van een Doorsafe product het maken van opnames aan zet van de camera deurbel of de bewakingscamera, dan is het belangrijk om hierbij aan de geldende privacy wetgeving te voldoen.
Hoe voldoe ik aan de huidige privacy wetgeving?
Wat nu wel of niet mag, bij het maken van opnames met een camera deurbel of een bewakingscamera is niet geheel duidelijk, want er zijn aantal hele subjectieve afwegingen. En wat ook verwarrend is, is dat de Politie zelf aangeeft baat te hebben bij het oplossen van misdaden als er camera beelden zijn die zijn opgenomen bij de opsporing van de misdadiger. Maar de Autoriteit Persoonsgegevens lijkt meer idealistisch te denken. Deze Autoriteit lijkt vooral de privacy te willen bewaken, in plaats van de openbare veiligheid en het risico op een inbraak of een overval. Het zal uiteindelijk gaan om het vinden van enerzijds een goed evenwicht tussen de vrijheid om de eigen veiligheid te beschermen, zeker als de politie dit zelf niet doet omdat niet op elke hoek van de straat een agent kan staan. En anderzijds respect voor de privacy van buren en iedereen op straat en om misbreuk van het maken van opnames met camera’s te voorkomen.
Om aan de privacy wetten te voldoen is het belangrijk om in ieder geval het volgende in acht te nemen:
- Maak geen, of in ieder geval zo min mogelijk, opnames van de openbare weg, of anderen, zoals het huis van bijvoorbeeld de buren. Richt de camera zo dat dit niet of zo min mogelijk het geval is.
- Om te beginnen met het maken van opnames moet er een geldige reden zijn. Bijvoorbeeld een recente inbraak bij u of in de buurt. Het is toegestaan om tijdelijk opnames te maken met als doel persoonlijke eigendommen te beschermen. Zodra het risico op een inbraak is verdwenen moet het maken van opnames worden gestopt. Hoe lang dit het geval is, is erg subjectief. Het is nooit toegestaan om opnames te maken met als doel om de privacy van mensen, goederen en dieren te schenden.
- De opgenomen beelden mogen niet langer dan een redelijke termijn, bijvoorbeeld 1 maand, worden opgeslagen.
- De opgenomen beelden mogen niet met anderen worden gedeeld, bijvoorbeeld op social media.
- Alle opgenomen beelden moeten besloten, lokaal en onder eigen beheer worden opgeslagen en mogen bijvoorbeeld niet in een cloud omgeving worden opgeslagen waar anderen ook naar de beelden kunnen kijken. Bij alle Doorsafe producten met een camera worden de beelden opgeslagen op een lokale sd-kaart en opslag in de cloud is niet mogelijk bij al onze camera deurbellen en is alleen optioneel mogelijk bij onze bewakingscamera’s.
- Alleen de politie mag opnames vorderen als onderdeel van een strafrechtelijk onderzoek.
- Opgenomen mensen hebben het recht om de opnames te bekijken en de eventueel opgenomen audio te beluisteren.
- Maak duidelijk kenbaar dat er opnames worden gemaakt en plaats de camera duidelijk in het zicht en niet verborgen. Dit kenbaar maken van opnames kan worden gedaan met de stickers die bij alle Doorsafe producten met een camera worden meegeleverd.
- Voorkom dat u de suggestie wekt dat u beelden ook wilt gaan opnemen als u dit niet van plan bent. Ga altijd met betrokkenen zoals bijvoorbeeld uw buren in gesprek als u er voor kiest om een camera deurbel te plaatsen en eventueel ook opnames te maken om er voor te zorgen dat dit in goed overleg gebeurt en niet tot een rechtszaak of een klacht bij de Autoriteit Persoonsgegevens leidt.
- U kunt camera’s die opnames maken opgeven bij de het politie project Camera in Beeld. Zodat bij een misdrijf de politie de camera beelden gericht en snel kan opvragen.
Is Doorsafe aansprakelijk te stellen?
Wij zijn als Doorsafe op geen enkele manier aansprakelijk te stellen voor gebruikers van onze producten die niet voldoen aan de privacy wetgeving, omdat het de keuze van de gebruiker is om voor een deurbel met een camera of een bewakingscamera te kiezen en vervolgens om het maken van opnames wel of niet aan te zetten. Voor het kunnen ontvangen van een oproep op een telefoon van iemand die aanbelt, is in ons assortiment ook een oplossing zonder camera. En als er toch gekozen wordt voor een oplossing met een camera, dan is het maken van opnames ook een keuze geweest van de gebruiker zelf. En er is geen wetgeving die het verkopen van camera deurbellen en bewakingscamera’s in zijn geheel verbiedt. En dat zou ook heel erg onverantwoordelijk zijn om gebruikers de mogelijkheid te ontnemen om de eigen veiligheid te beschermen. Privacy is belangrijk, maar niet ten koste van alles, vinden wij. Wij willen wel de gebruikers van onze producten goed informeren over hoe een camera deurbel of een bewakingscamera zo kan worden gebruikt dat dit geen klachten of rechtszaken oplevert doordat de suggestie wordt gewekt dat niet aan de huidige privacy wetgeving wordt voldoen.