Stap 1. – Alles op tafel leggen.
Leg alle producten op tafel en test alles eerst voordat u begint met monteren.
Leg alle producten op tafel en test alles eerst voordat u begint met monteren.
Sluit de rode en zwarte draad die uit de deurbel kopen aan op 15-24V DC.
Dit kan met de meegeleverde 15V stroomadapter.
Laat de stroom eventueel over de netwerkkabel lopen. Dit heet POE. Zie dit artikel voor meer informatie over POE.
En zie ook dit artikel over hoe in de montagebeugel de verbinding kan worden gemaakt.
Zie voor de exacte stappen de manual of de video.
Zie voor de exacte stappen de manual of de video.
Installeer de Smart Life app van Tuya
Bel aan op de deurbel.
De app moet een melding geven.
Sluit eventueel een scherm aan.
Het scherm kan met internet worden verbonden via WiFi of een netwerkkabel (802.3af of 802.3at POE mogelijk).
Aan het scherm kan de deurbel en nog 3 andere deurbellen of ONVIF bewakingscamera’s worden toegevoegd.
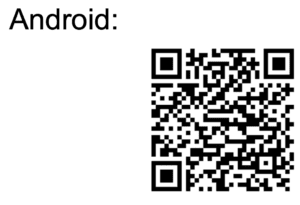
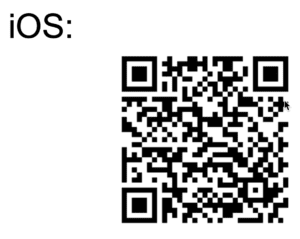
De Smart Life app voldoet aan diverse certificeringen.
Op deze pagina van Tuya is het mogelijk om het volgende te downloaden:
In Android & iOS App store gepubliceerd vanuit Volcano Technology Limited.
Dat is het bedrijf vanuit Tuya deze app heeft uitgegeven. Zie ook hier de verklaring van TRUSTe dat de Smart Life app van Tuya Inc. is.
Zie hier een overzicht van alle certificeringen:
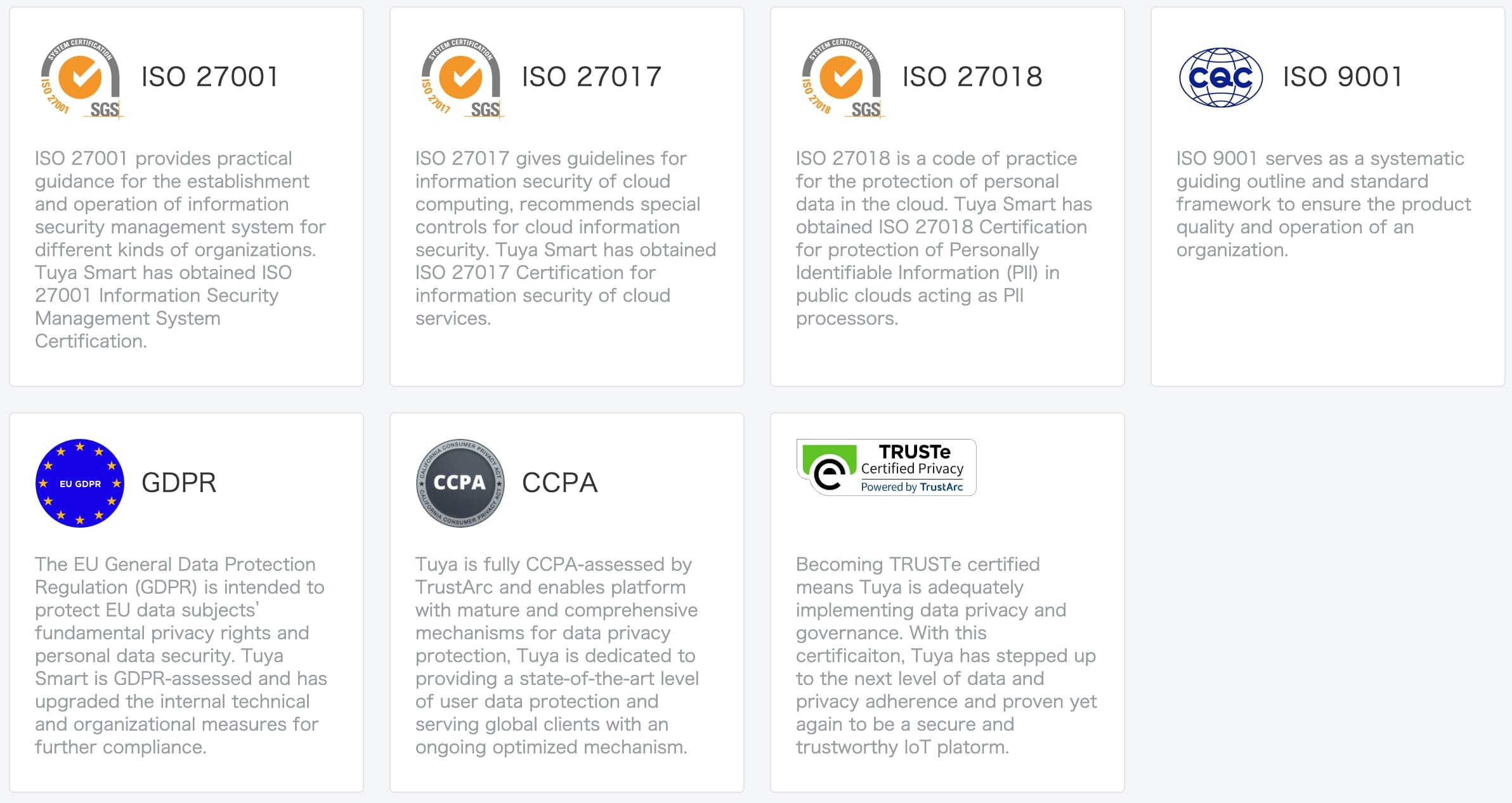
Laatst bijgewerkt: 16 Aug. 2023
Meest recente firmware versie: V1.0.40
Er zijn twee manieren om een DS6660/6661 een update te geven:
U kunt als volgt de update zelf doen:
(Heeft u al V1,040 maar zendt de deurbel geen WiFi netwerk uit, download en gebruik dan dit bestand)
Zie ook deze video en de stappen met screenshots (dit was wel voor V30 ipv V40 maar verder is het exact gelijk):
Selecteer: ED002BW-03_config.txt
Sta toegang toe
Druk op Refresh
Selecteer type: ED002BW-03
Kies: Upgrade Selected Device
Wacht tot er komt te staan: Upgrade Succesvol
Of druk na 5 minuten op refresh, de Fw Version zou dan V1.0.30 moeten zijn.
Refresh om te checken of de firmware nu V1.0.30 is.
De update is nu afgerond.
De extra optie zullen nu in de app verschijnen.
Kies in Digital Tools ‘Device Config’ om het volgende te kunnen instellen:
Het is vanaf V39 (Mei 2023( mogelijk om een DS6660 / 6661 te laten streamen naar een NAS via ONVIF / RTSP.
Screenshots webportal login:
Het is mogelijk om op de Smart life app van Tuya in een browser in te loggen, zodat Doorsafe deurbellen en camera’s die gebruik maken van H264 ook op een PC of een laptop te bekijken zijn.
1. Volg deze link: https://ipc-eu.ismartlife.me
Zorg dat rechtsboven op Europe staat.
En rechts naast het Smartlife Logo op: English
(andere mogelijk talen: Spaans, Portugees, Russisch, Duits, Mandarijn. Koreaans)
2. Kies in de Smart Life of Tuya app rechtsboven de ‘+’ en daarna: Scan QR code & scan de QR code die in de browser zichtbaar is met de smartphone waarop de Smart Life of Tuya app staat.
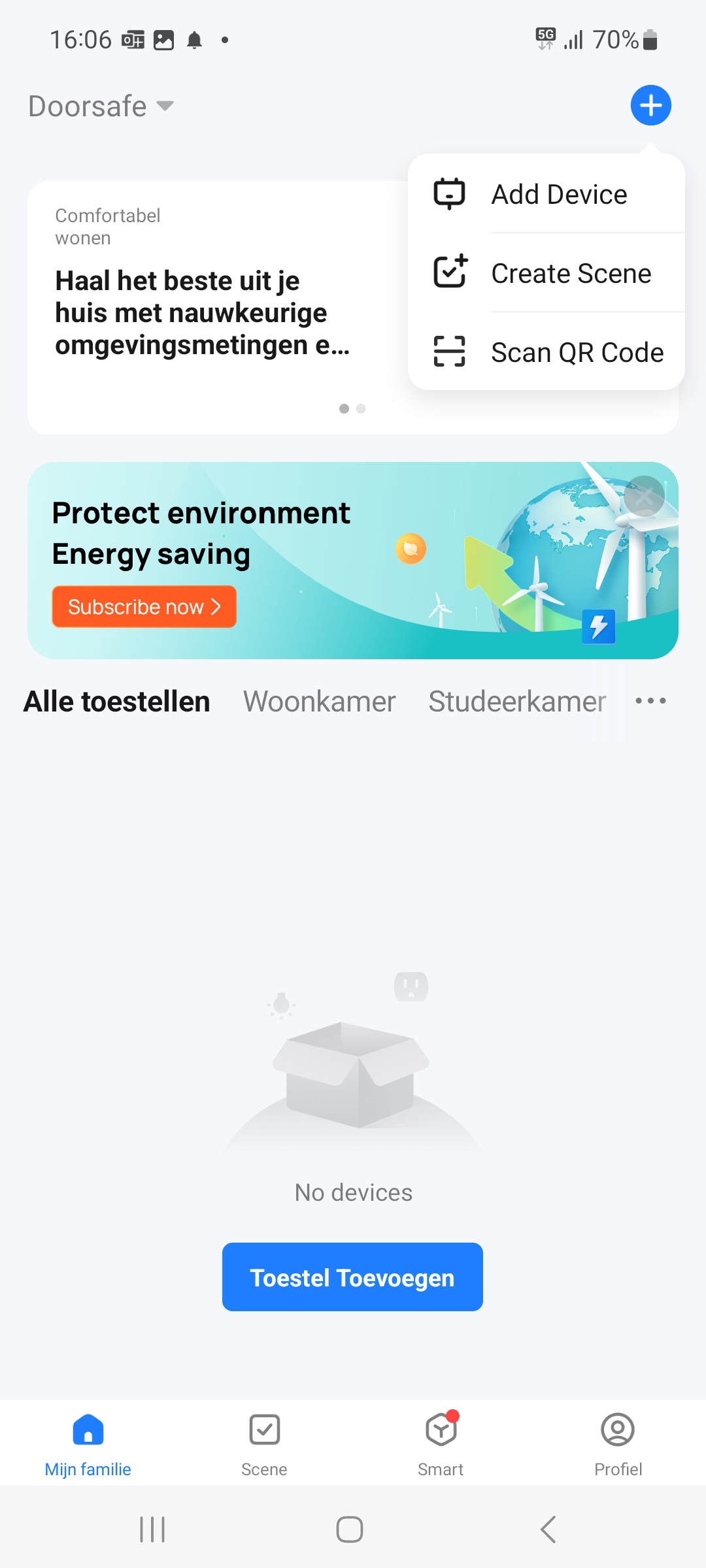
3. Bevestig op de app de login
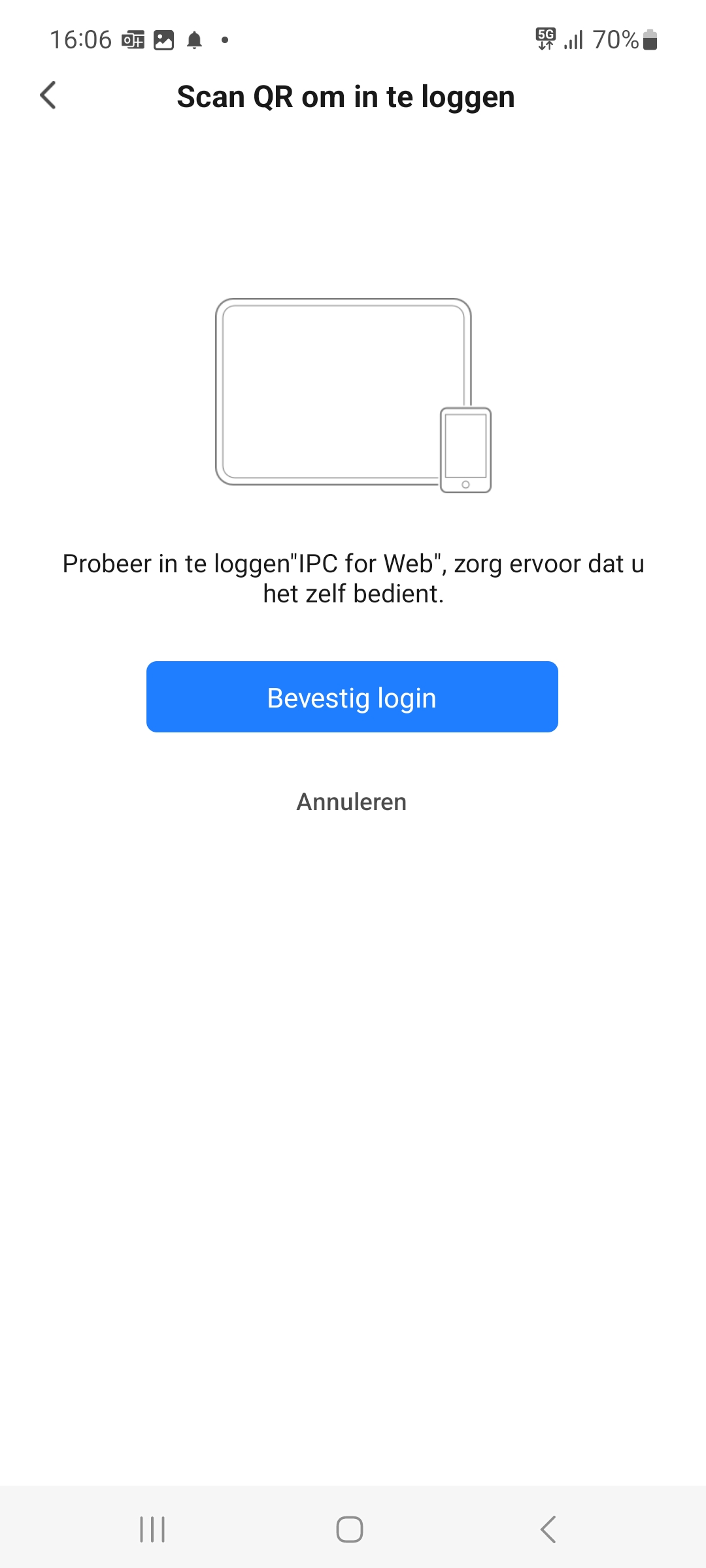
4. Bekijk de camera’s.
Beperkingen:
Deze producten kunnen streamen naar een Synology NAS of NVR via een RTSP / ONVIF stream:
(hier is te lezen hoe je de deurbel kan laten streamen naar een NAS)
Laatst bijgewerkt: 14 Aug. 2023
Dit is een update voor deze producten:
Naar firmware versie: V4.043.043
Wilt u de firmware versie controleren?
Uitvoeren update
Het updaten gaat als volgt:
Als iemand buiten op de DS6660 aanbelt, dan komt er uit de deurbel een toon. Deze toon dient als aanbelbevestiging. Dus door deze toon weet iemand die aanbelt, dat aanbellen is gelukt.
Deze toon is op 3 manieren uit te zetten of te veranderen:
Een video opname van 1 minuut kost ongeveer 3 Mb. (dit is een schatting omdat dit varieert afhankelijk van hoeveel er in beeld beweegt)
Voor 1 week is een 32Gb SD-kaart nodig bij het maken van voortdurende opnames.
Voor 1 maand is een 128Gb SD-kaart nodig bij het maken van voortdurende opnames.
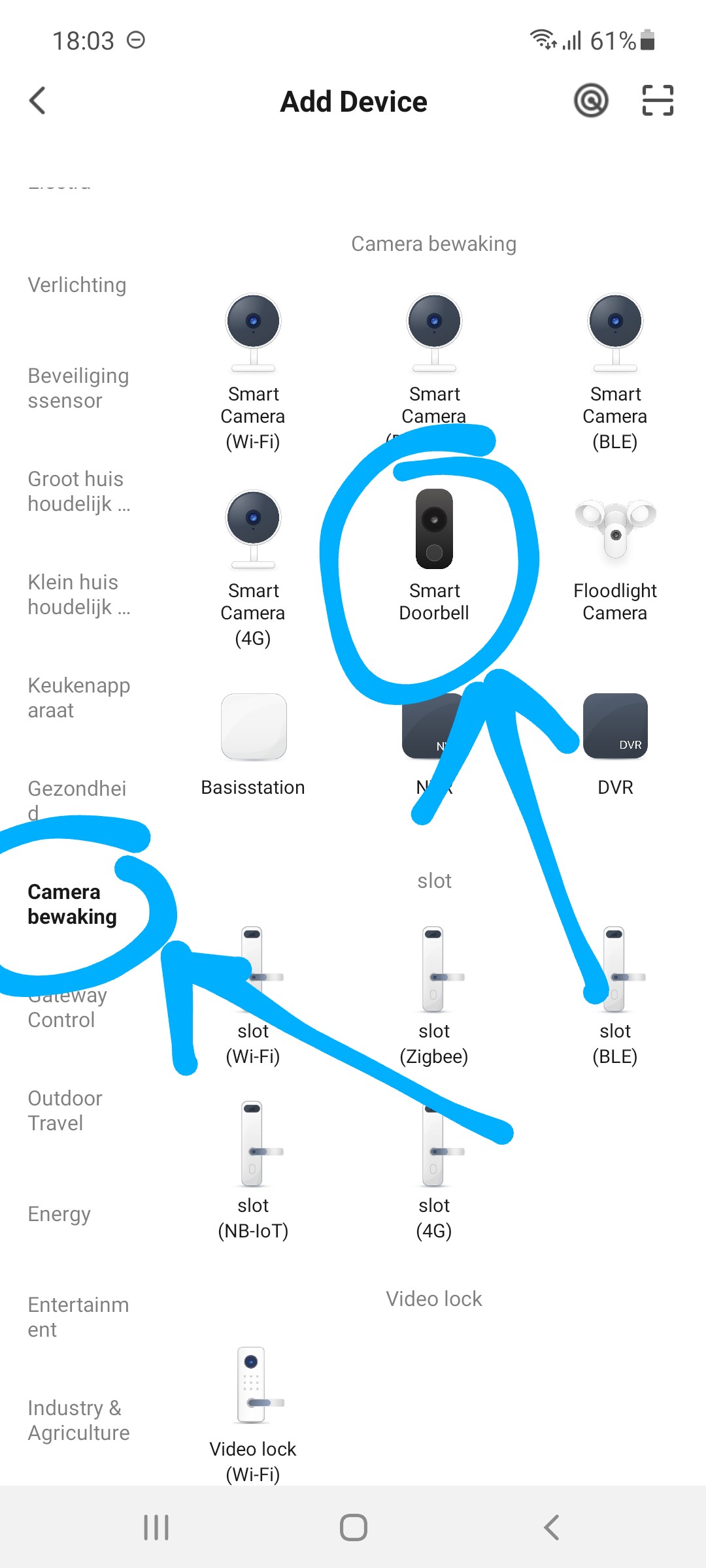
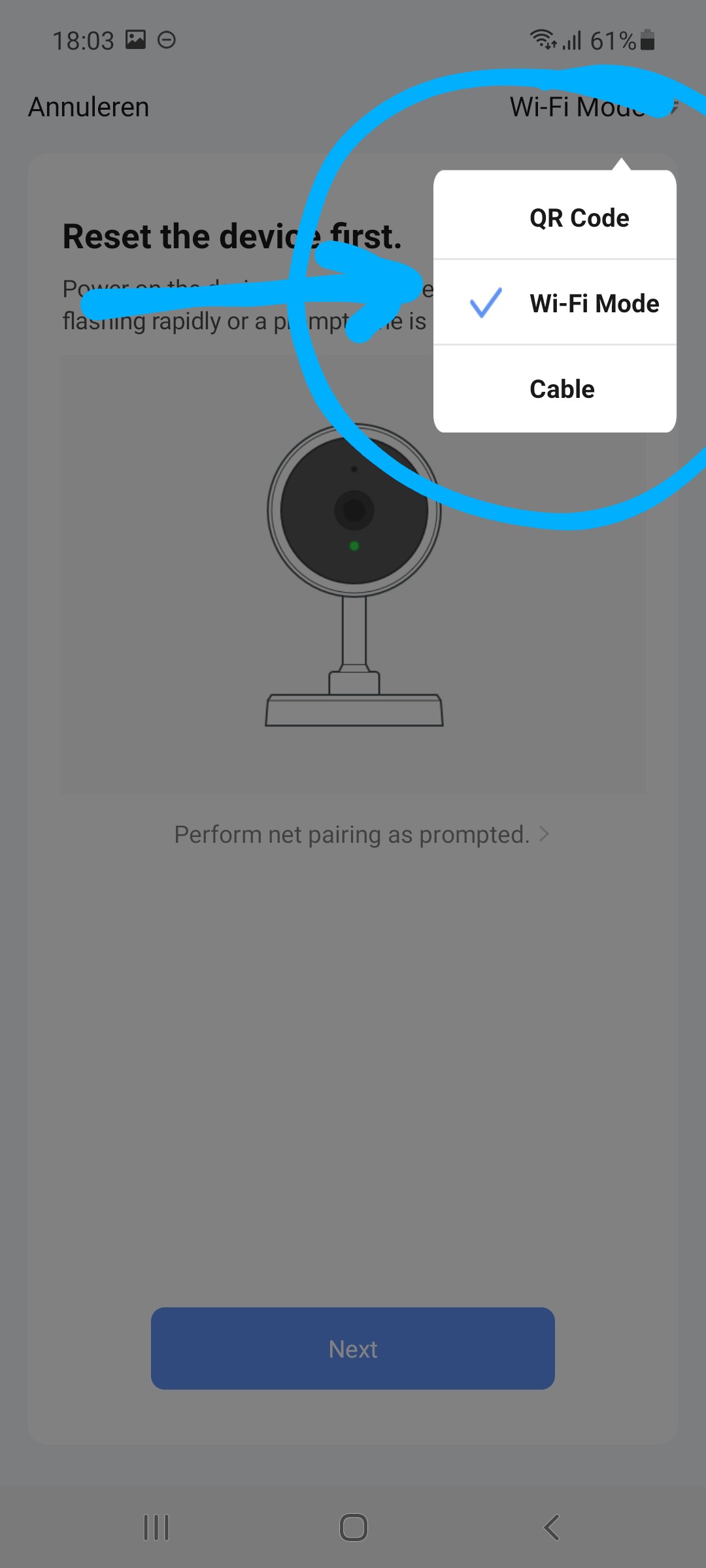
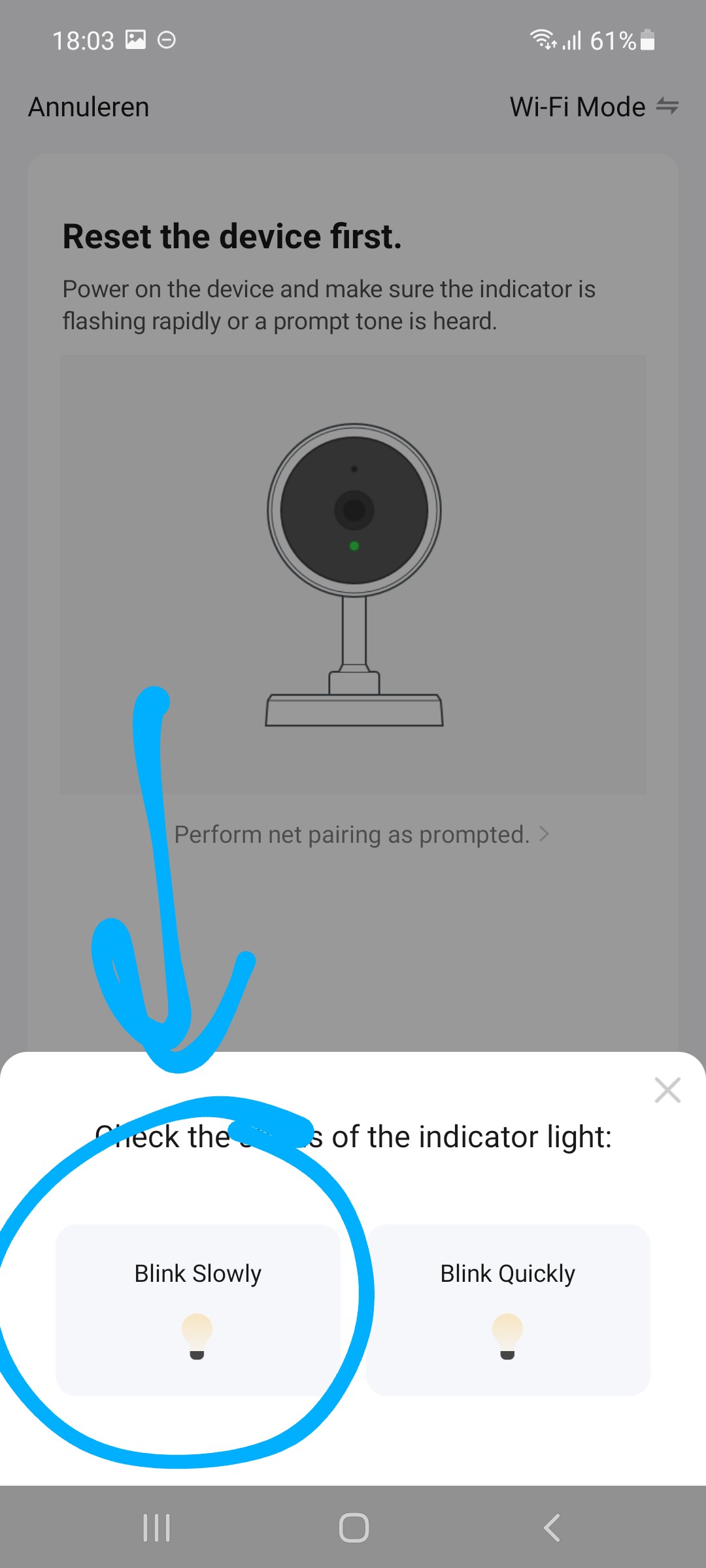
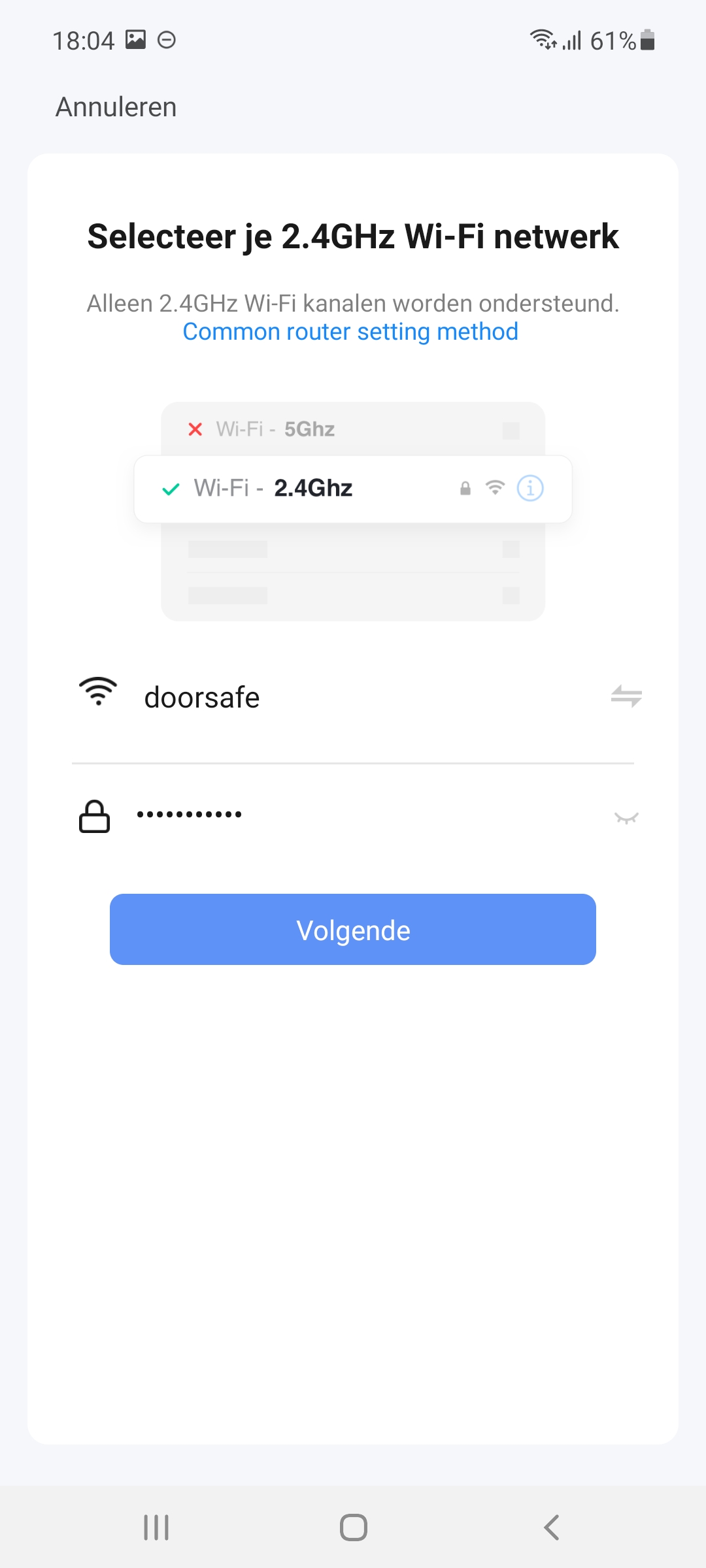
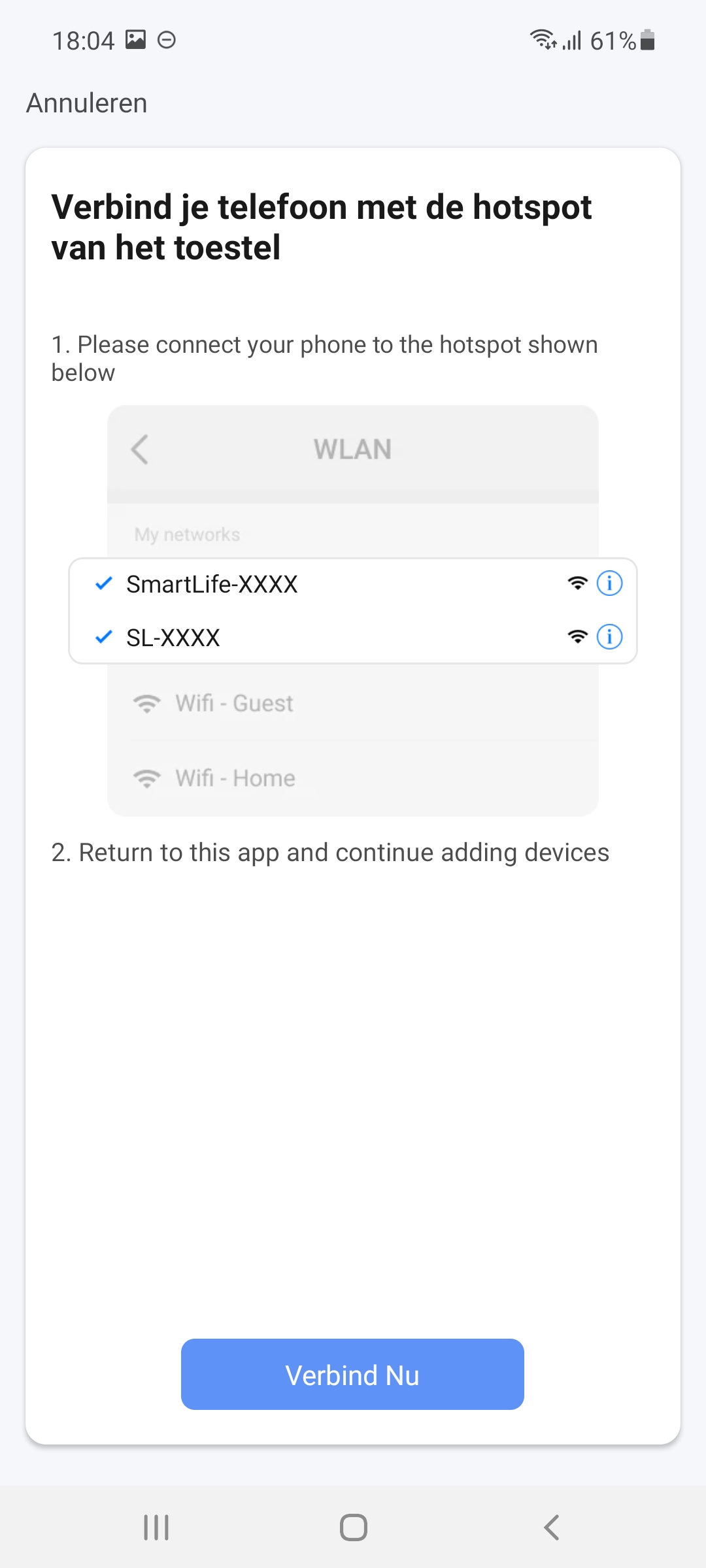
Bij Android kan de werkend van de app worden verstoort als Batterijverbruik Optimalisatie aanstaat of dat Android niet toestaat dat de app in de achtergrond draait.
Dit is als volgt aan te passen:
Formatteer een SD-kaart naar FAT32:
of
Zie u in de Windows verkenner de optie niet om te formatteren naar FAT32, gebruik dan deze gratis software.
Formatteer een SD-kaart naar FAT32 in iOS (Mac / Apple) als volgt:
Steek de SD-kaart na het formatteren naar FAT in het product en laat het product opnieuw opstarten.
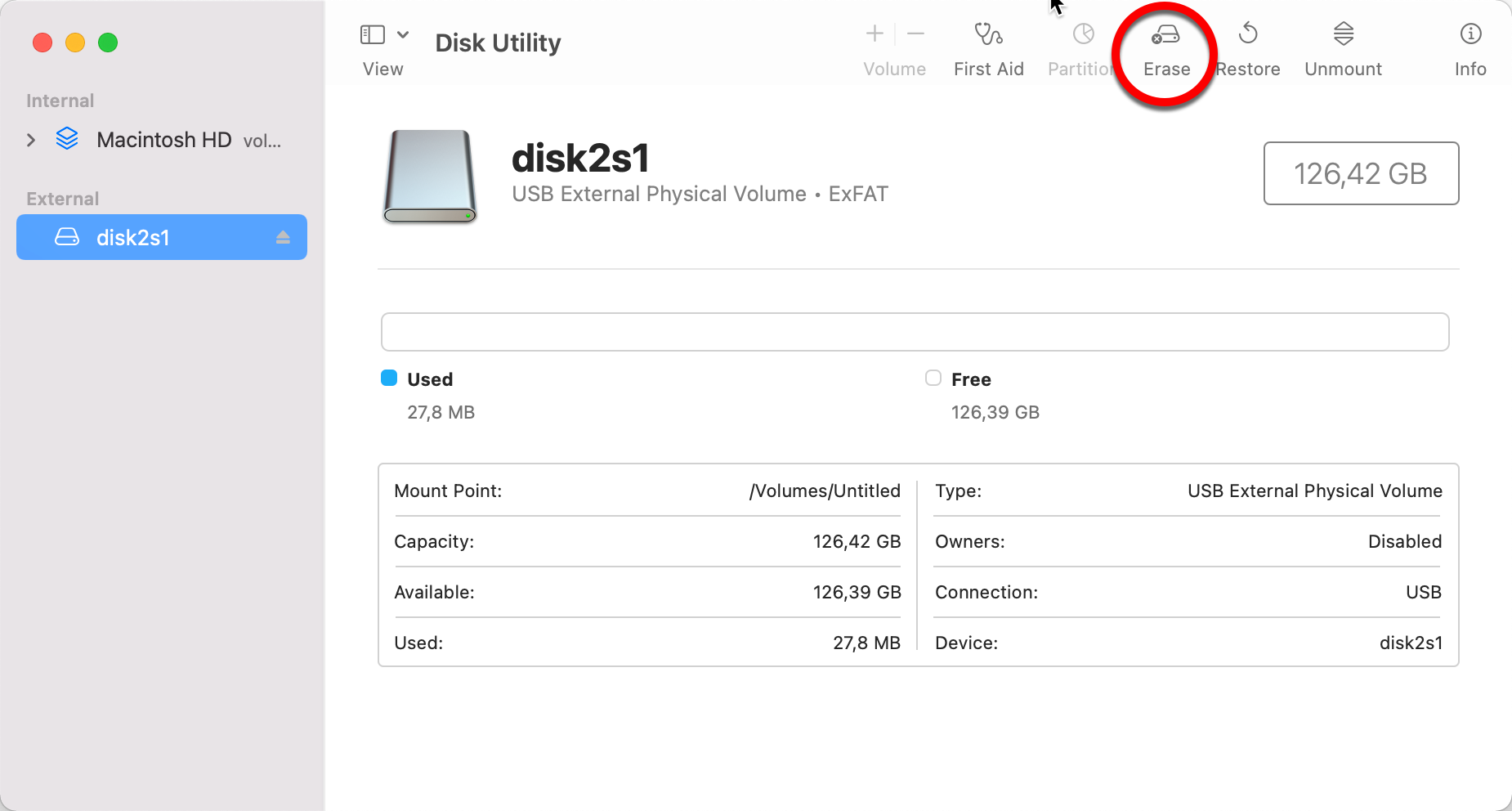
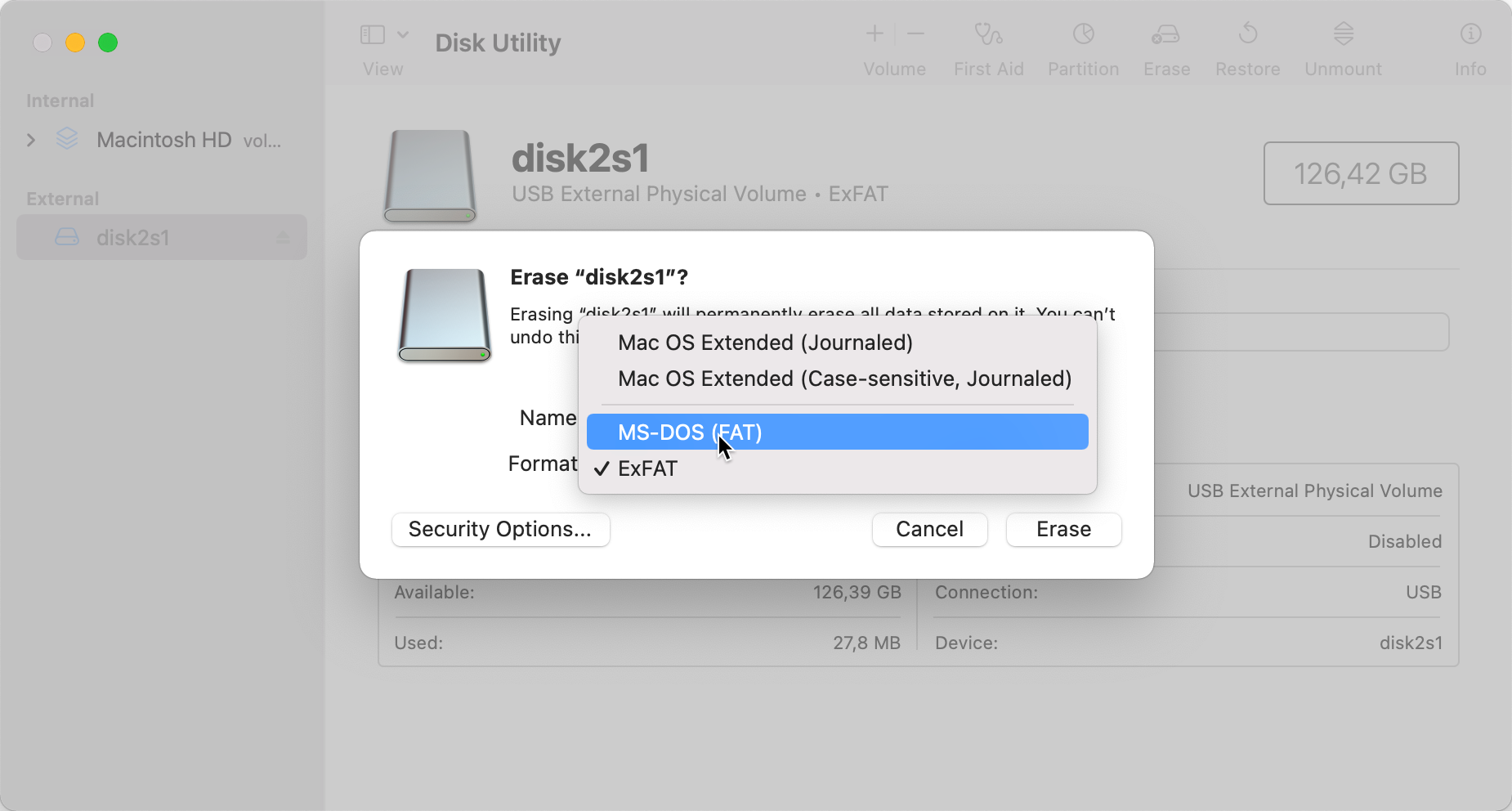
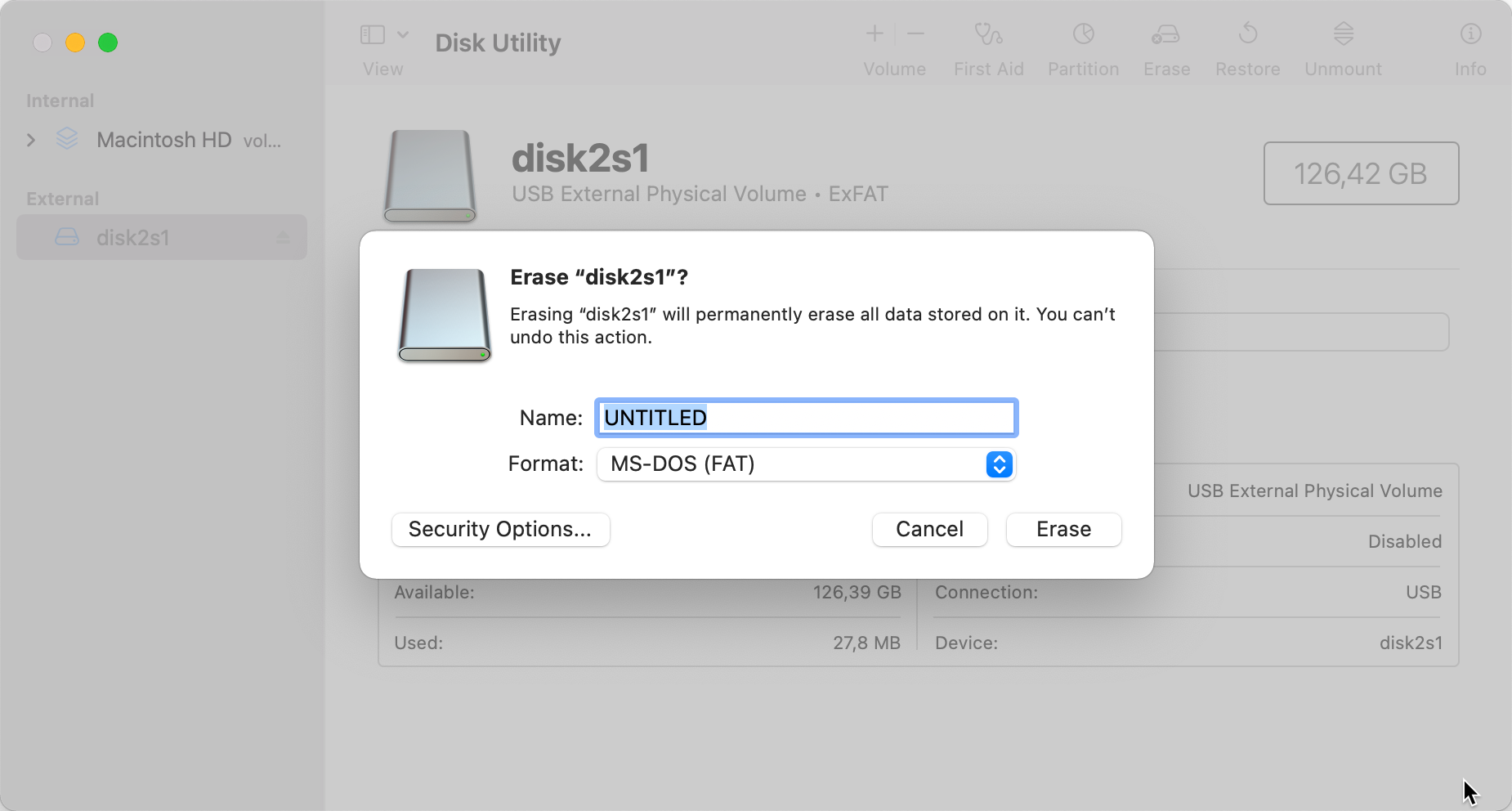
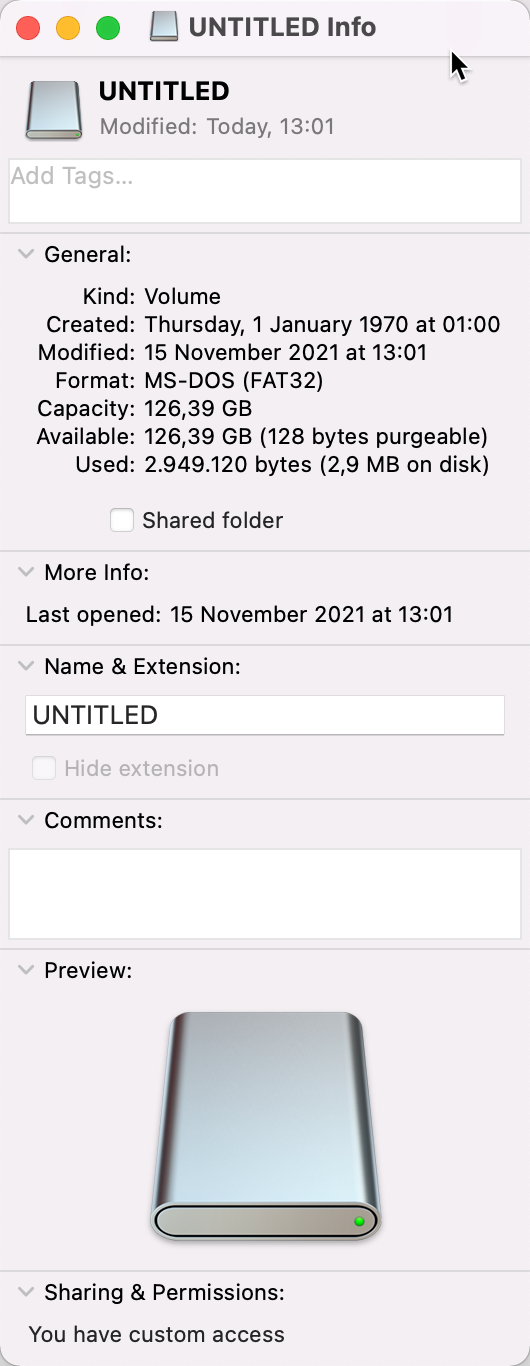
Formatteer een SD-kaart naar FAT32 in Windows als volgt:
Steek de SD-kaart na het formatteren naar FAT in het product en laat het product opnieuw opstarten.
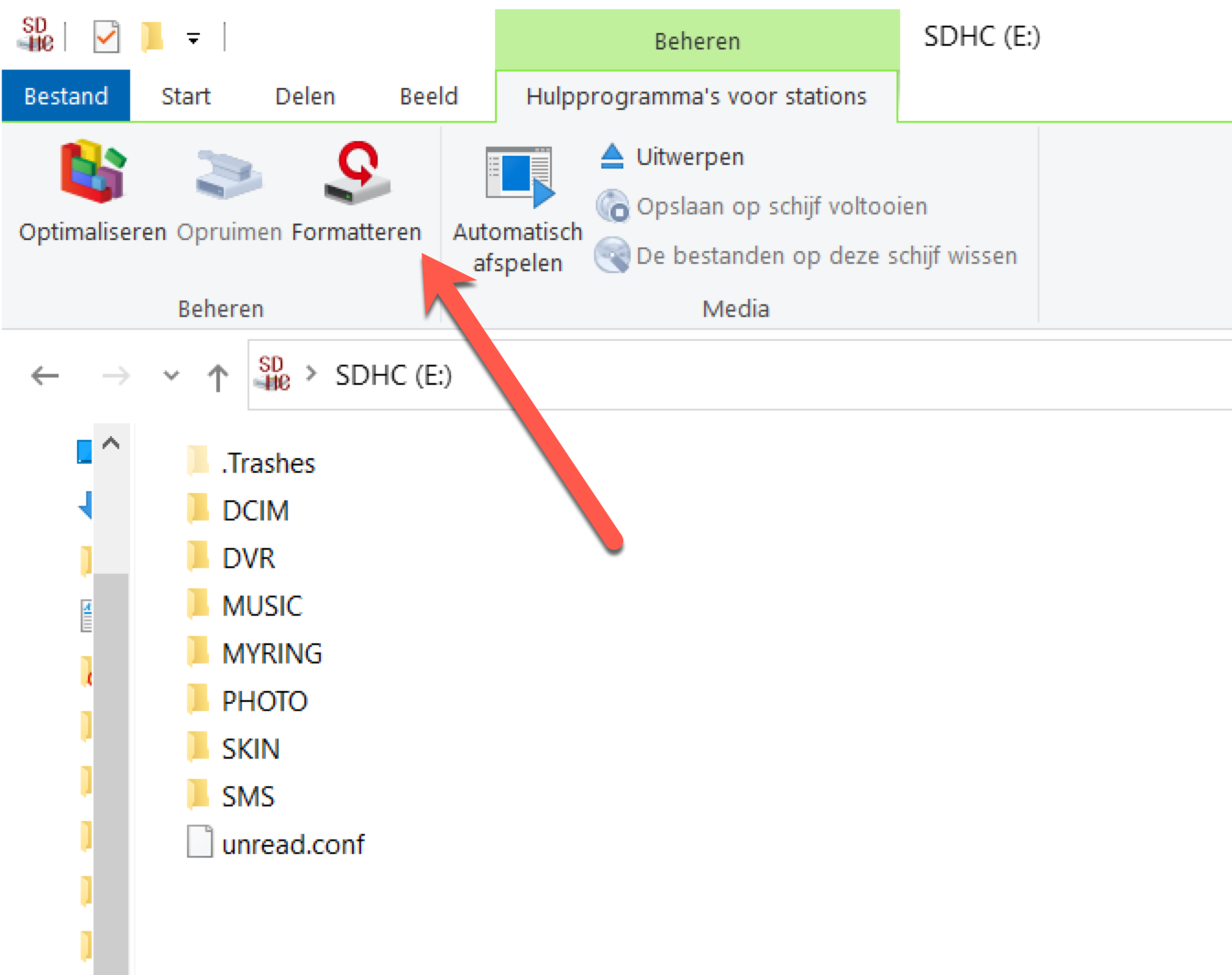
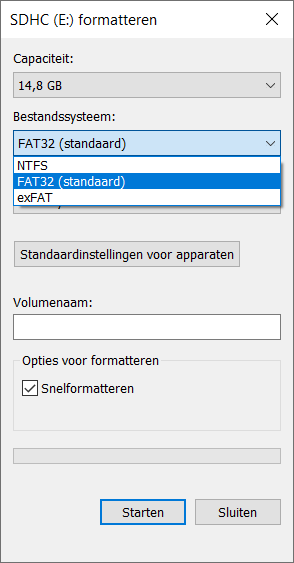
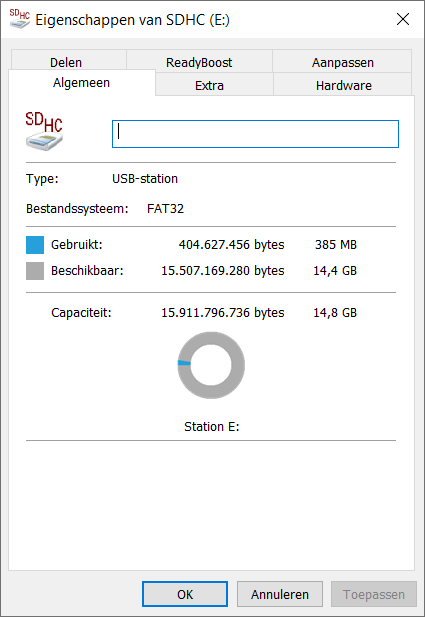
EIGEN BELTOON TOEVOEGEN
Hoe maak ik van mijn beltoon een .ACC bestand?
Zoek in Google op “Online converter .MP3 to .AAC’.
Er zijn diverse converters te vinden die bijv. .MP3 kunnen omzetten naar het compactere .AAC bestandsformaat.
Dit is een mogelijke converter:https://cloudconvert.com/mp3-to-aac
Waar kan ik typische deurbel beltonen downloaden?
Zie onder voor de mogelijkheid om 10 extra beltonen als .ACC bestand te downloaden. Dit zijn allemaal typische deurbel beltonen zoals ding dongs of trings. Leuke liedjes en melodieën zitten hier niet tussen. Het is ook mogelijk om op het scherm dezelfde beltoon te zetten als dat op de DS6603 WiFi gong staat.
EXTRA BELTONEN OM TE DOWNLOADEN
DOWLOAD DEZE ZIP MAP MET 10 EXTRA BELTONEN ALS ACC BESTAND
Dit zijn allemaal soorten ding dongs of trings. Modern en klassiek.
Leuke liedjes en melodieën zitten hier niet tussen.
Wilt u het scherm dezelfde beltoon geven als de DS6603 WiFi gong? Kies dan 1 van deze 58 beltonen:
DOWLOAD DEZE ZIP MAP MET DE 58 BELTONEN DIE OOK OP DE DS6603 WIFI GONG STAAN ALS ACC BESTAND
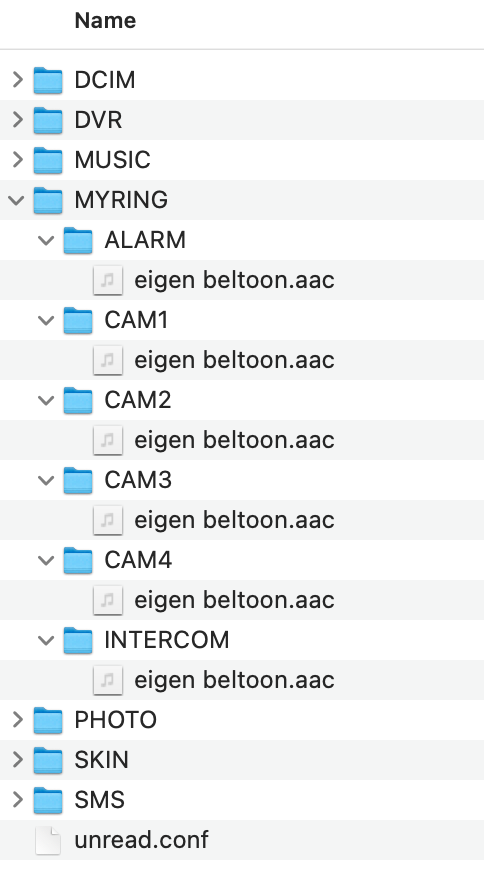
Het is erg lastig om buiten betrouwbare meldingen te krijgen bij bewegingen. Want er beweegt buiten erg veel. Door het kunnen instellen van de gevoeligheid, een bewakingsgebied en lichaamsdetectie is het mogelijk om het aantal valse meldingen terug te brengen. In de app is bij dit model het volgende in te stellen:
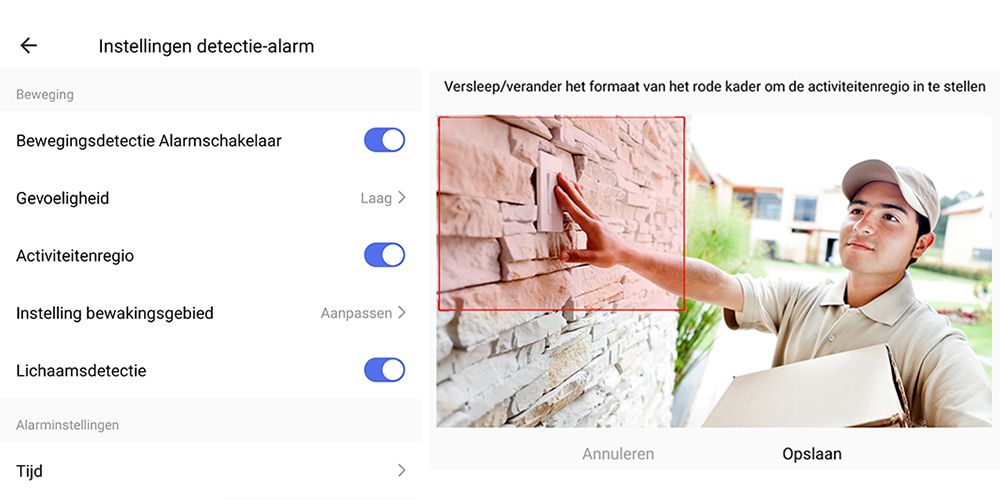
U kunt als volgt de update zelf doen:
Zie ook deze video en de stappen met screenshots:
Installeer Digital Tools en sta toegang toe
Druk op Refresh.
De deurbel is herkenbaar aan ED002BW-03.
En de Firmware Version moet 1.0.30 of hoger zijn.
Kies in Digital Tools ‘Device Config’ om het volgende te kunnen instellen:
Een deurbel of camera kan met maximaal 20 gebruikers worden gedeeld. Zie hier alle beperkingen van de Smart Life app van Tuya: https://support.tuya.com/en/help/_detail/K9q79msw3accz
Het delen van de toegang tot producten kan op twee manieren:
Door leden toe te voegen aan een ruimte/groep/familie (ruimte/groepsniveau) via Home-Beheer.
Een extra gebruiker kan een beheerder zijn of common member.
Een common member kan geen extra leden aan de ruimte/groep/familie toevoegen.
Deze extra gebruikers kunnen:
1. Een extra gebruiker toevoegen, die alle rechten heeft, door de gebruiker als lid toe te voegen aan een ruimte of een groep (ruimte/groepsniveau) via Home-Beheer
Deze extra gebruikers hebben beperkte rechten. Een extra gebruiker:
Maar kan dus niet:
Er kan een periode worden opgegeven voor hoe lang de deurbel wordt gedeeld.
2. Een extra gebruiker toevoegen, die beperkte rechten heeft, door een product te delen (productniveau) via de deurbel instellingen
Of de app een melding geeft bij een beweging kan uit of aan worden gezet in de Smart Life app.
Zodra dit aanstaat kan er ook een gevoeligheid worden opgegeven: laag, medium, hoog.
Dit gaat als volgt:
Maar pas wel op met te hoge verwachtingen, want het is lastig om buiten zonder AI en gezichtsherkenning relevante bewegingsmeldingen te krijgen. het belangrijkste hierbij is: laat de camera uitkijken op iets dat niet voortdurend beweegt, zoals een muur of een schutting.
Of de deurbel opnames opslaat op de SD-kaart kan uit of aan worden gezet in de Smart Life app.
Zodra dit aan staat worden er van bewegingen en aanbellers videos gemaakt.
Dit gaat als volgt:
Deze informatie is volledig van toepassing op de:
Deze informatie is slechts deels van toepassing op de:
DS7565: Terugkijken opnamen & aan/uitzetten bewegingsopnames kan alleen via het scherm – Bewegingsmeldingen kunnen in de app aan/uitgezet
DS7700/7710: Aan/uitzetten bewegingsopnames kan alleen via het scherm – Bewegingsopnames terugkijken kan via de app – Bewegingsmeldingen kunnen in de app aan/uitgezet
Om een oproep te ontvangen op uw telefoon van iemand die aanbelt, waar u ook bent, is geen deurbel met een camera nodig. Met bijvoorbeeld de Doorsafe 1000 kunt u zonder camera, internet verbinding of app een telefonische oproep ontvangen en praten met wie aanbelt, waar u maar bent, en dan mist u geen bezoekers die aanbellen meer. Dus als u wel het gemak wilt van het ontvangen van een oproep als iemand aanbelt, om hiermee eerst te kunnen praten voordat u de deur open doet, waar u ook maar bent, dan is hier een deurbel oplossing voor die geen camera heeft en waarbij u niet eens de indruk wekt bij de buren, dat u eventueel niet voldoet aan privacy wetgeving.
Maar aanvullend op dit gemak van het overal kunnen ontvangen van een oproep van wie aanbelt, wilt u misschien ook iets doen om uw eigen veiligheid te vergroten en ook kunnen zien wie er aanbelt. Dit is tegenwoordig mogelijk door een camera deurbel of een bewakingscamera te plaatsen bij de voordeur.
Het is geen probleem om met een camera deurbel nadat iemand aanbelt te kunnen zien wie er aanbelt nadat u van de app een melding ontvangt. Dus via een app of een scherm kijken door een camera om te kunnen zien wie er voor de deur staat, voordat u open doet, dat mag. Het is ook geen probleem om zodra de camera deurbel of de bewakingscamera een beweging ziet een melding te ontvangen of het scherm aan te laten springen om te zien wat de beweging heeft veroorzaakt. Een camera die in verbinding staat met een scherm of een app is niks anders dan een digitaal raam in uw deur. En tegen het hebben van een raam in uw deur is uiteraard geen wetgeving. Het is natuurlijk wel zo dat een raam in uw deur bij de buren niet de suggestie kan wekken dat u ook opnames maakt. En dat is wat wel kan gebeuren bij het ophangen van een camera deurbel. En dat is ook waar de grens ligt: opnames maken met een camera deurbel mag niet zo maar.
Er ontstaat een mogelijk probleem met privacy wetgeving als u er voor kiest om de beelden van de camera deurbel of de bewakingscamera ook op te slaan. Dus alleen als u van plan bent om opnames te maken moet u rekening houden met privacy wetgeving. Bij alle producten van Doorsafe met een camera is het aan de gebruiker om te beslissen om het maken van opnames, nadat iemand aanbelt, en of nadat een camera een beweging ziet, of voortdurend, aan te zetten. Alle camera deurbellen en bewakingscamera’s van Doorsafe nemen standaard geen beelden op. Dit moet door de gebruiker zelf worden aangezet in de instellingen van het product. Dus als u als de gebruiker van een Doorsafe product het maken van opnames aan zet van de camera deurbel of de bewakingscamera, dan is het belangrijk om hierbij aan de geldende privacy wetgeving te voldoen.
Wat nu wel of niet mag, bij het maken van opnames met een camera deurbel of een bewakingscamera is niet geheel duidelijk, want er zijn aantal hele subjectieve afwegingen. En wat ook verwarrend is, is dat de Politie zelf aangeeft baat te hebben bij het oplossen van misdaden als er camera beelden zijn die zijn opgenomen bij de opsporing van de misdadiger. Maar de Autoriteit Persoonsgegevens lijkt meer idealistisch te denken. Deze Autoriteit lijkt vooral de privacy te willen bewaken, in plaats van de openbare veiligheid en het risico op een inbraak of een overval. Het zal uiteindelijk gaan om het vinden van enerzijds een goed evenwicht tussen de vrijheid om de eigen veiligheid te beschermen, zeker als de politie dit zelf niet doet omdat niet op elke hoek van de straat een agent kan staan. En anderzijds respect voor de privacy van buren en iedereen op straat en om misbreuk van het maken van opnames met camera’s te voorkomen.
Om aan de privacy wetten te voldoen is het belangrijk om in ieder geval het volgende in acht te nemen:
Wij zijn als Doorsafe op geen enkele manier aansprakelijk te stellen voor gebruikers van onze producten die niet voldoen aan de privacy wetgeving, omdat het de keuze van de gebruiker is om voor een deurbel met een camera of een bewakingscamera te kiezen en vervolgens om het maken van opnames wel of niet aan te zetten. Voor het kunnen ontvangen van een oproep op een telefoon van iemand die aanbelt, is in ons assortiment ook een oplossing zonder camera. En als er toch gekozen wordt voor een oplossing met een camera, dan is het maken van opnames ook een keuze geweest van de gebruiker zelf. En er is geen wetgeving die het verkopen van camera deurbellen en bewakingscamera’s in zijn geheel verbiedt. En dat zou ook heel erg onverantwoordelijk zijn om gebruikers de mogelijkheid te ontnemen om de eigen veiligheid te beschermen. Privacy is belangrijk, maar niet ten koste van alles, vinden wij. Wij willen wel de gebruikers van onze producten goed informeren over hoe een camera deurbel of een bewakingscamera zo kan worden gebruikt dat dit geen klachten of rechtszaken oplevert doordat de suggestie wordt gewekt dat niet aan de huidige privacy wetgeving wordt voldoen.
Het type geluid, dat klinkt als de Smart Life app een push bericht geeft, is niet aan te passen. Want dit is een instelling van iOS.
Als de app helemaal geen melding geeft:
1. Zet de Energiebesparingsmodus uit
2. Controleer de berichtgeving instellingen
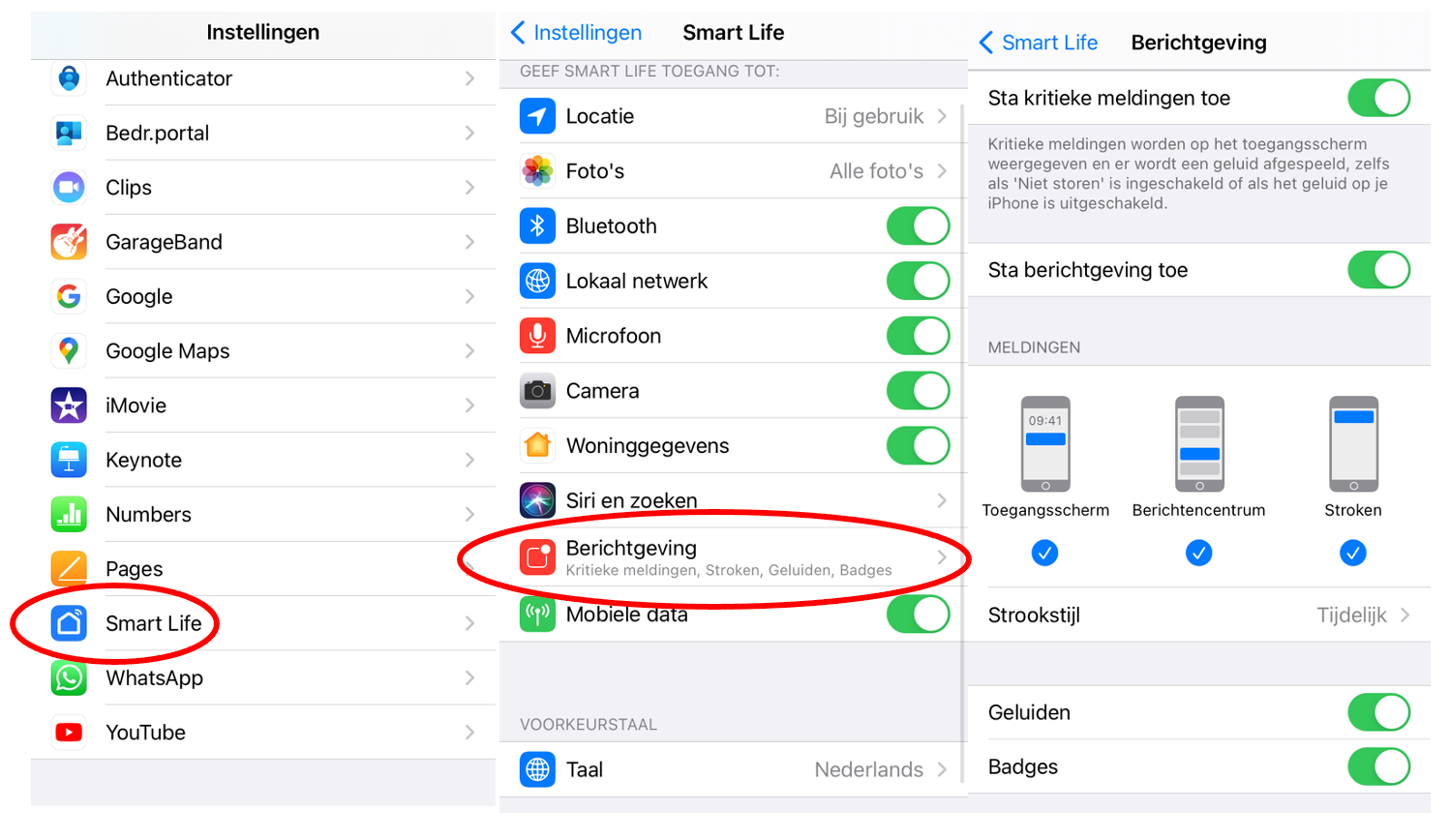
Push berichten krijgen van de Smart life app
Krijgt u geen meldingen van de Smart life app op een Android telefoon? Of wilt u een andere toon horen bij een melding? Controleer dan deze instellingen en bekijk de screenshots hieronder voor de juiste instellingen.
Deze screenshots zijn gemaakt op van de Android versie van Samsung. Dus als u een andere merk Android smartphone heeft, dan kunnen de instelingen net even anders zijn. Maar het lukt ons niet om van alle Android smartphone merken de instellingen te laten zien.
Controleer deze batterijverbruik instellingen:
Controleer deze gegevensverbruik instellingen:
Controleer deze machtigingen:
Controleer eerst of de laatste versie van de SmartLife app in gebruik is:
De juiste instellingen van Android voor het verkrijgen van meldingen of het aanpassen van het type melding op basis van screenshots:
3A. Kies Batterij

3B. Kies Mobiele gegevens

3B. Zet ‘Gegegevensgebr. achtergrond toestaan’ aan & Zet ‘Gegegevensgebr. toestaan bij gegevensbesp. aan’ aan
3C. Kies Meldingen & Zet wis machtigingen bij niet gebruik app uit

3D. Kies Meldingscategorieen
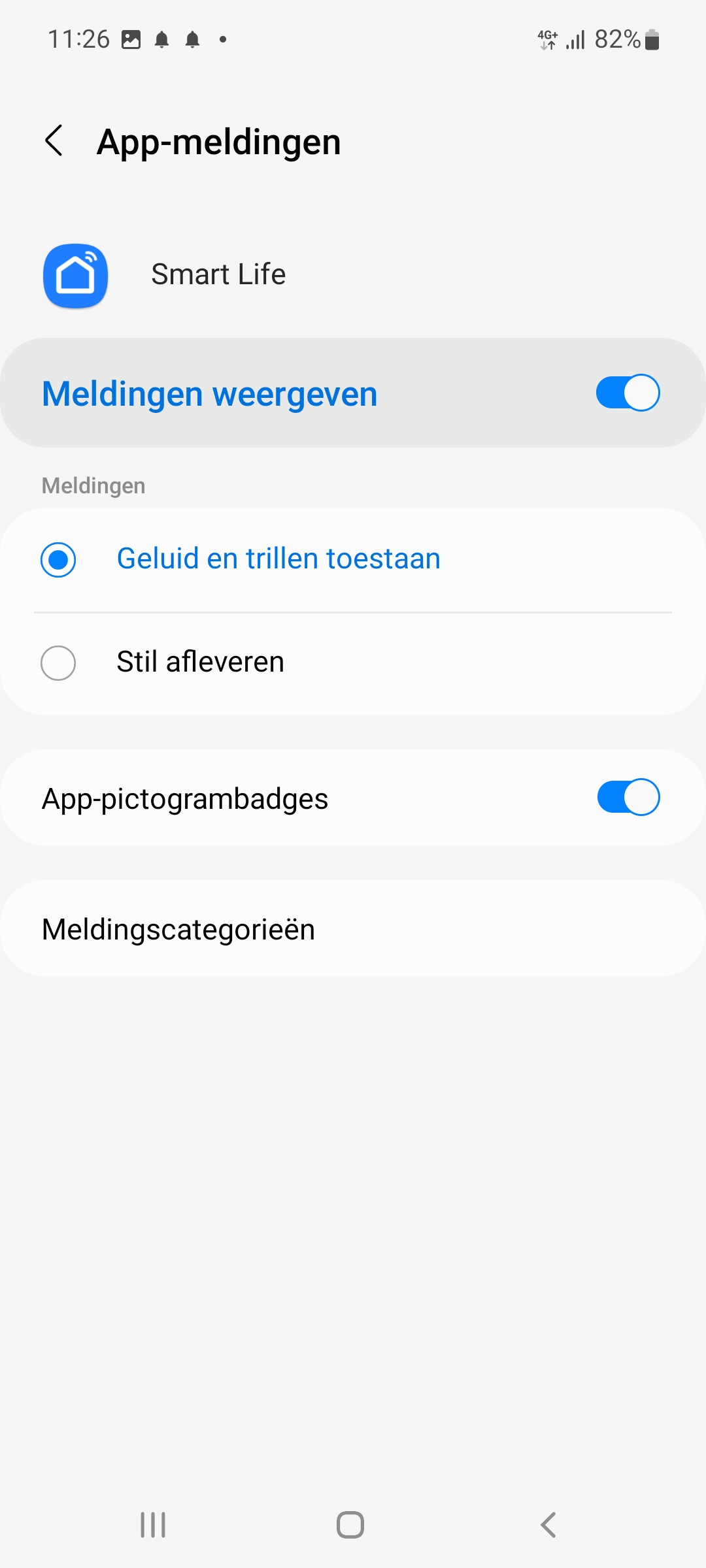
3D.
Druk op de tekst Meldingen met lange bel voor het aanzetten en instellen van het geluid dat het push bericht geeft nadat iemand aanbelt
Druk op de tekst Meldingen met korte bel voor het aanzetten en instellen van het geluid dat het push bericht geeft bij een beweging
De andere soorten meldingen zijn niet in gebruik.
5.
Druk op een Meldingscategorie om bij deze instellingen te komen:
Zet Meldingen weergeven aan of uit, om een zichtbare melding te krijgen
Zet Melding of Stil aan voor een geluidsmelding of een stille melding (dus alleen een zichtbare melding)
Bepaal met Weergeven als pop-up of er bij een melding ook een pop-up push-bericht zal worden getoond
Kies bij Geluid de gewenste toon bij een melding
Laat de telefoon eventueel ook Trillen bij een melding
Laat de randen van de telefoon ook oplichten met Knipperlicht
Bij vergrendelscherm kan worden aangeven wat er te zien is bij een vergrendeldscherm
Door Niet storen negeren aan te zetten, is er ook een toon te horen als de Niet storen functie van de telefoon aan staat.
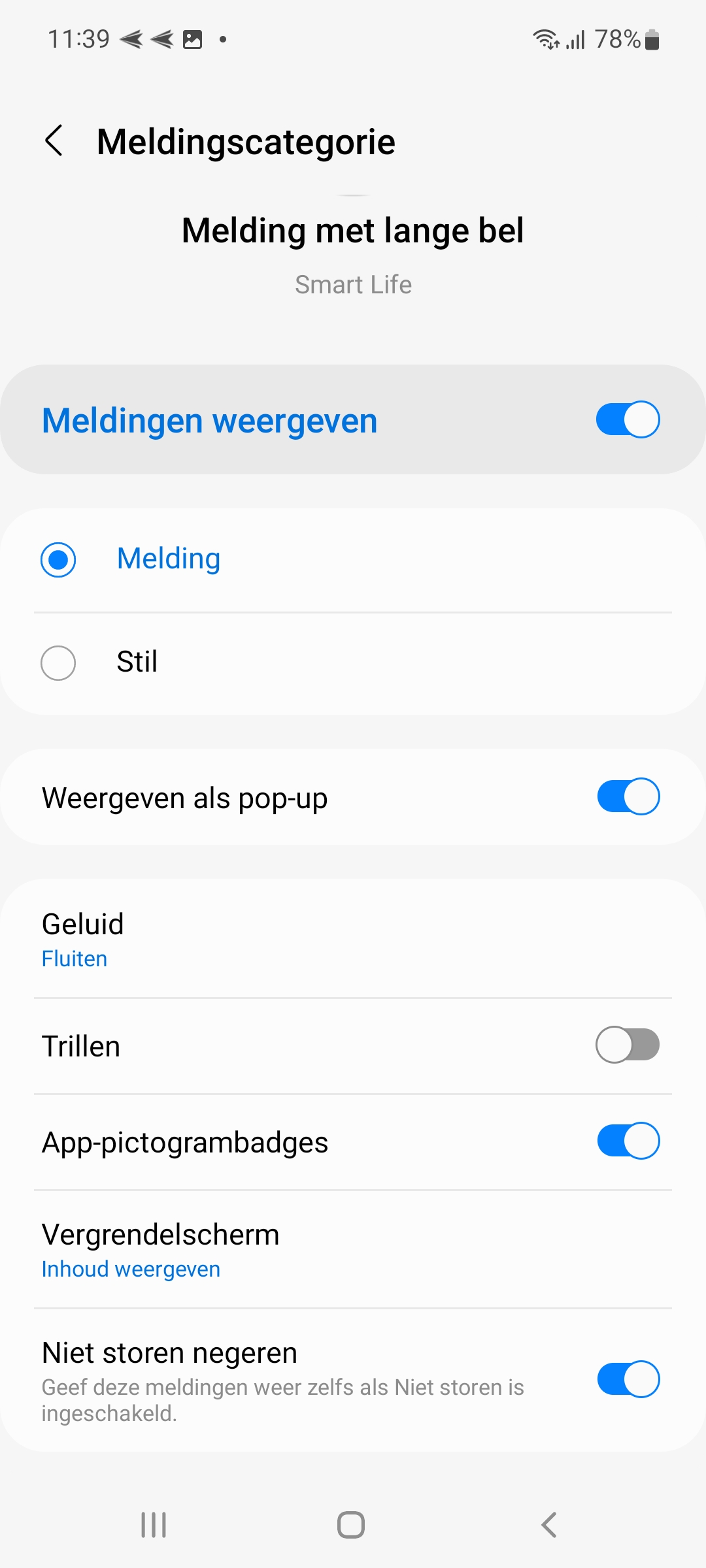
Controleer nu of de instellingen in de SmartLife app juist zijn ingesteld:
Er zijn 3 opties om over de netwerkkabel die naar de deurbel loopt ook de stroom voor de deurbel te laten lopen:
Optie 1: een POE adapter zowel aan de kant van de deurbel, als aan de kant van de router, met beide delen van de DS4975 POE adapter set
Optie 2: aan de kant van de deurbel draden met elkaar verbinden (in de montagebeugel) en alleen aan de kant van de router een POE adapter met 1 deel van de DS4975 POE adapter set
Optie 3: aan de kant van de router een luxer DS4976 POE adapter set gebruiken die ook 24V in de netwerkkabel injecteert, dit maakt het gebruik van de meegeleverde stroomadapter overbodig, verder komt het op hetzelfde neer.
Let op: Direct POE van een 802.3af of 802.3at POE+router of switch werkt niet samen met deze deurbel door ruimte te kort in de deurbel. Maar dit werkt wel bij het scherm DS6669 (daar was wel genoeg ruimte voor)
De adapters gebruikt de draden 1/2/3/6 voor de internetverbinding en 4/5/7/8 voor de stroom.
Internet signaal:
Stroom Positief (rood):
Stroom Negatief (zwart):
Verder:
Druk de resetknop 5 sec. in zodat de LED ring rond de drukknop 3 keer wit knippert. Verwijder eerst het rubberen dopje.
De resetknop is de bovenste van de 2 knoppen aan de achterkant van de deurbel bij 1.
Na een succesvolle reset zal de LED ring rond de drukknop:
De bewakingscamera’s van Doorsafe hebben deze mogelijkheden in de app:
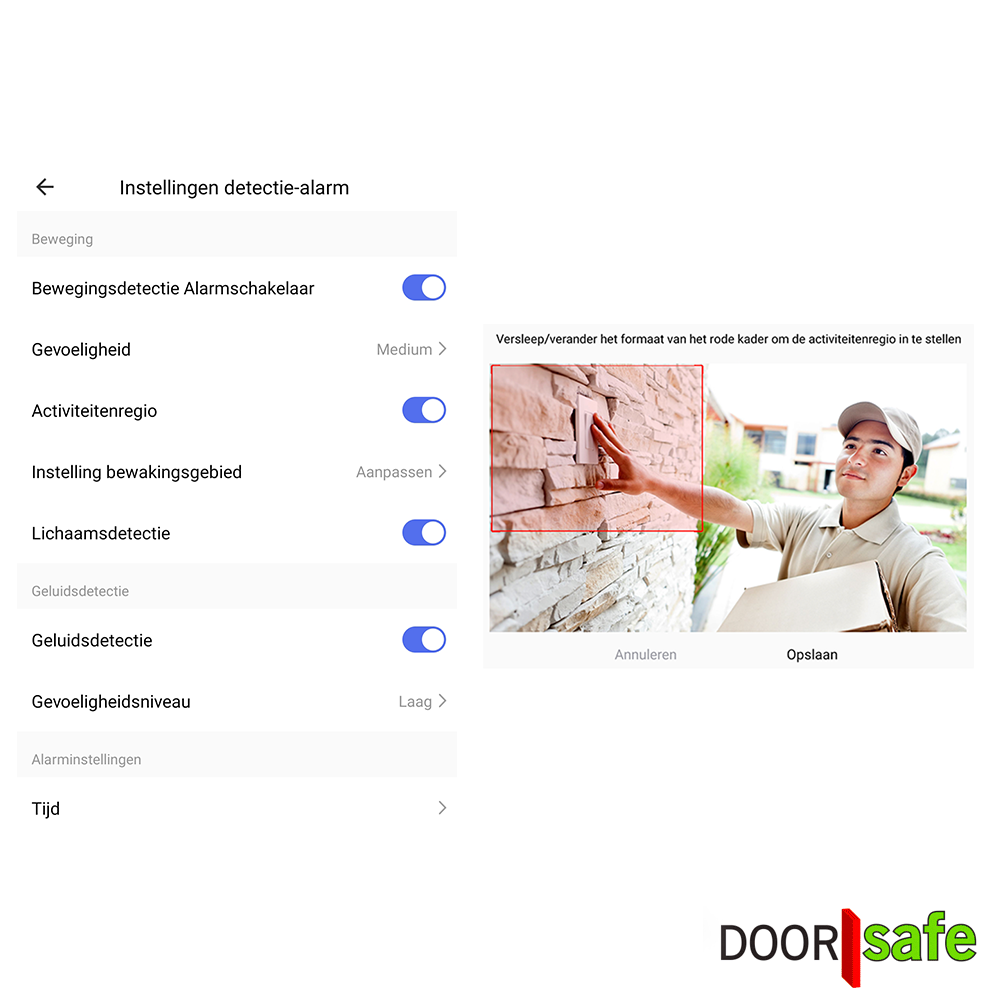
Het is ook mogelijk om bewakingscamera’s van een ander merken toe te voegen.
De vereisten voor camera’s van andere merken zoals Dahua of HIKVision zijn:
Als de muur te dik is om de kabelboom die uit de deurbel komt naar binnen te brengen, dan is de beste oplossing om een netwerkkabel van de router naar buiten te laten lopen. En dan over deze netwerkkabel zowel het internet signaal te laten lopen als de voeding met de DS4976 POE adapter. In de hoekmontagebeugel kan de netwerkkabel worden verbonden met de draden die uit de deurbel komen.
Volg de volgende stappen en bekijk de foto’s daaronder:
Zie ook de foto’s hieronder:
Wilt u op uw PC ook door uw deurbel of bewakingscamera kunnen kijken? En ook kunnen praten met wie aanbelt? En uw hele SmartHome kunnen bedienen?
Dat kan door gebruik te maken van een gratis Android Emulator zoals bijvoorbeeld: BlueStacks.
BlueStacks is een Android-emulator. Dit wordt vooral gebruikt voor Gamers, die games die alleen bestaan als apps, ook op de PC willen spelen. Maar dit is ook perfect geschikt voor Smart Home gebruikers. Een Android Emulator helpt bij het maken van een Android Virtual Device (ADV) op uw pc. Het kan worden gebruikt om apps uit Google Play Store op Windows of macOS uit te voeren. U kunt elke Android-applicatie installeren, gebruiken en verwijderen, net als een fysiek Android-apparaat. Iedereen, van een gamer, tot een smart home gebruiker tot een Android-app-ontwikkelaar, kan het gratis gebruiken.
Volg deze stappen:
Als iemand aanbelt zal uw PC gaan rinkelen, net als uw smartphone.
En u kunt ook via de microfoon en de speakers in de PC praten met wie aanbelt
Zie hier de volledige systeem vereisten van BlueStacks.
Er zijn ook nog diverse alternatieven voor BlueStacks:
https://www.softwaretestinghelp.com/android-emulators/
Creeer meer ruimte achter het scherm met deze verhoogde montagebeugel:
Als er niet voldoende ruimte is achter het scherm voor de RJ45-adapter, knip het stekkertje van de RJ45-adapter. Maak vervolgende direct verbindingen tussen de draden van de netwerkkabel en die van het stekkertje. Dit kan met connectors zoals op de foto of met tape of alle andere manieren om draden met elkaar te verbinden.
Uitgaande van de netwerkkabel.
Dus links de kleur van de draad in de netwerkkabel, en rechts de kleur van de RJ45-adapter draad.
Uitgaande van de RJ45-adapter.
Dus links de kleur van de RJ45-adapter draad en rechts de kleur van de draad in de netwerkkabel.
120
Zie hier alle beperkingen van de Smart Life app van Tuya: https://support.tuya.com/en/help/_detail/K9q79msw3accz
Kabels verbinden kan bijvoorbeeld met tape of met een snelkoppeling:
Ja.
Op deze pagina van Tuya is het mogelijk om het volgende te downloaden:
Zie hier een overzicht van alle certificeringen:
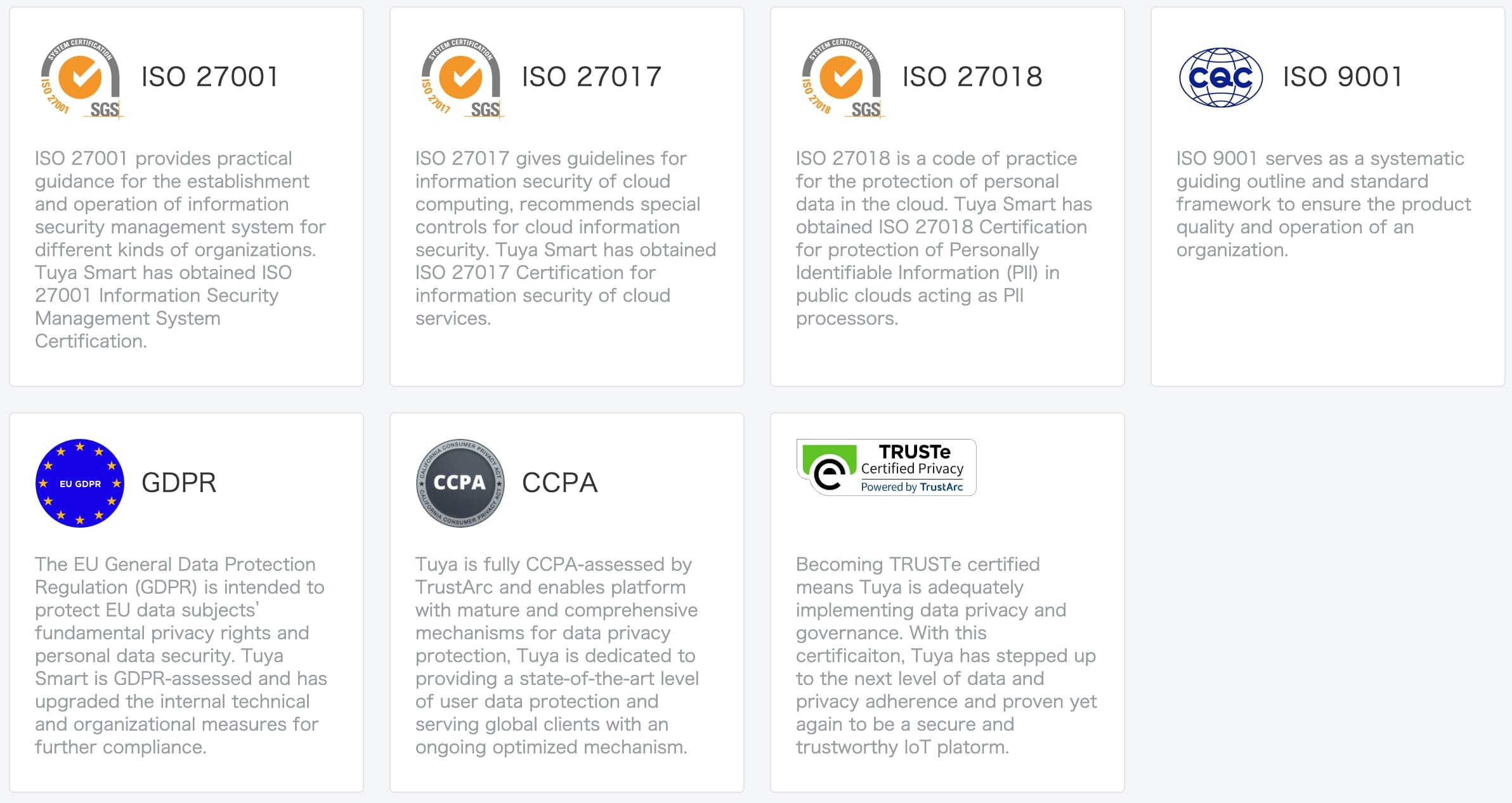
Een deurbel kan met maximaal 20 gebruikers worden gedeeld.
Zie hier alle beperkingen van de Smart Life app van Tuya: https://support.tuya.com/en/help/_detail/K9q79msw3accz