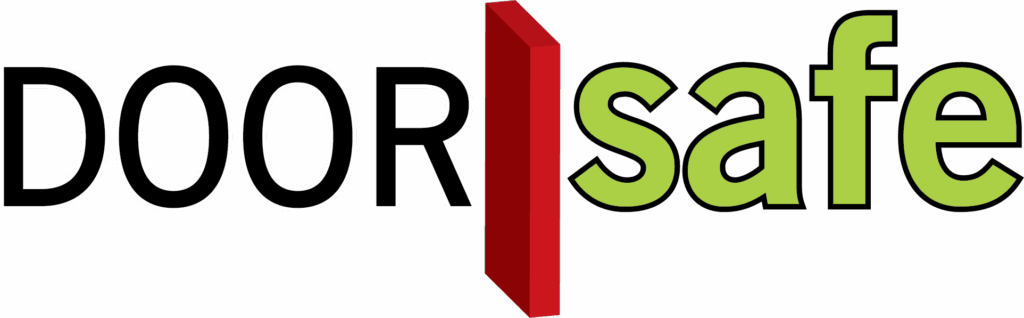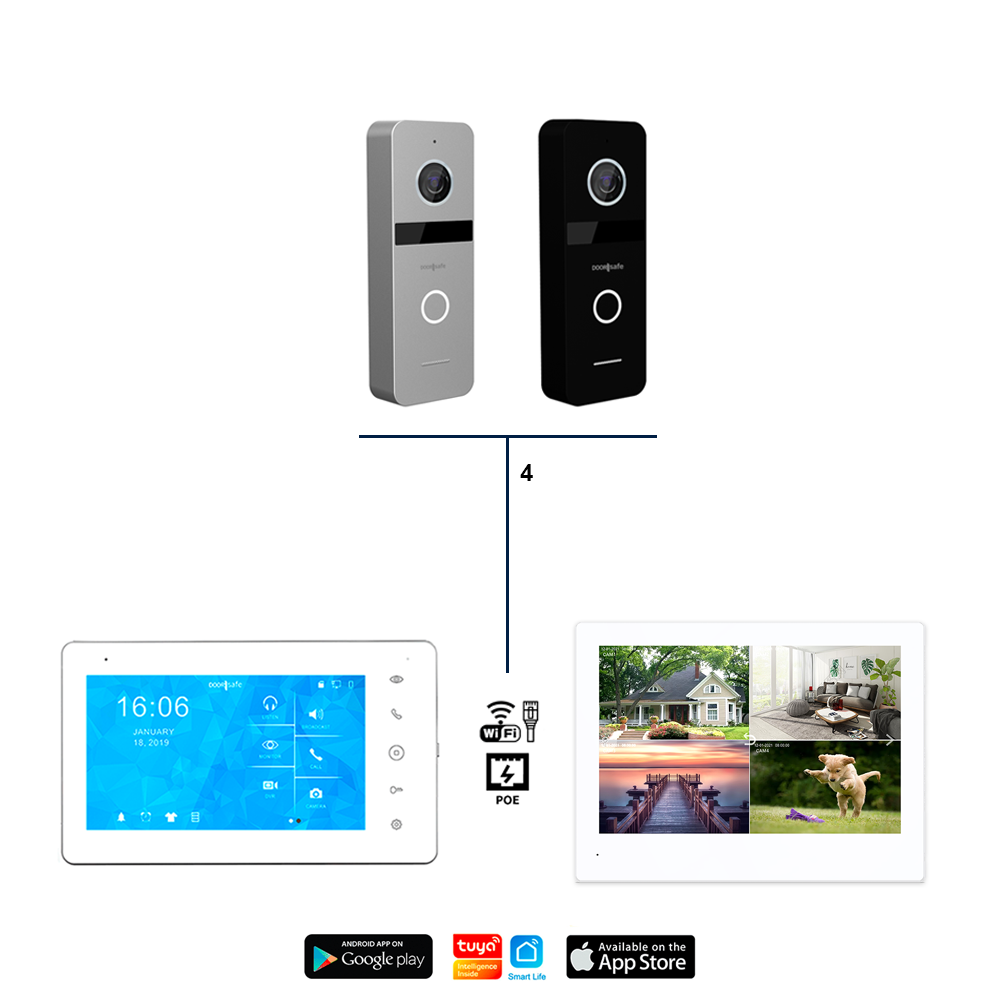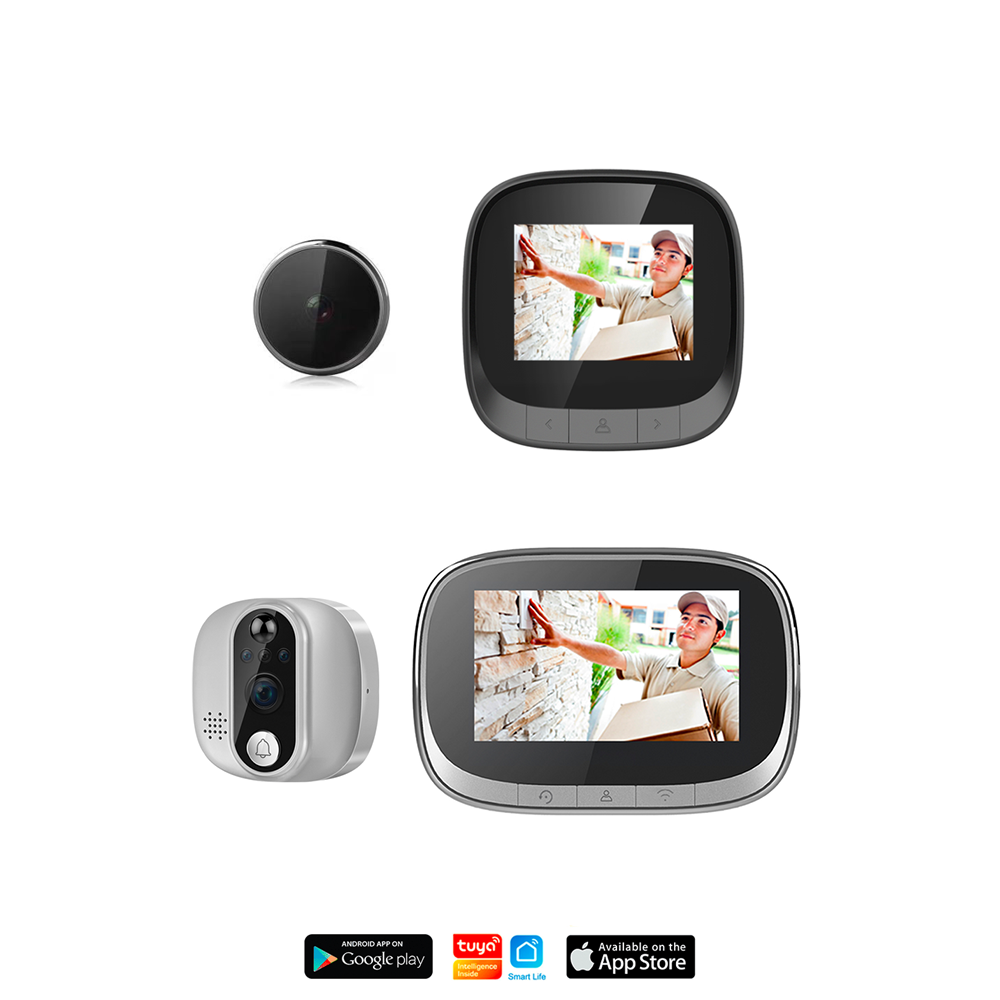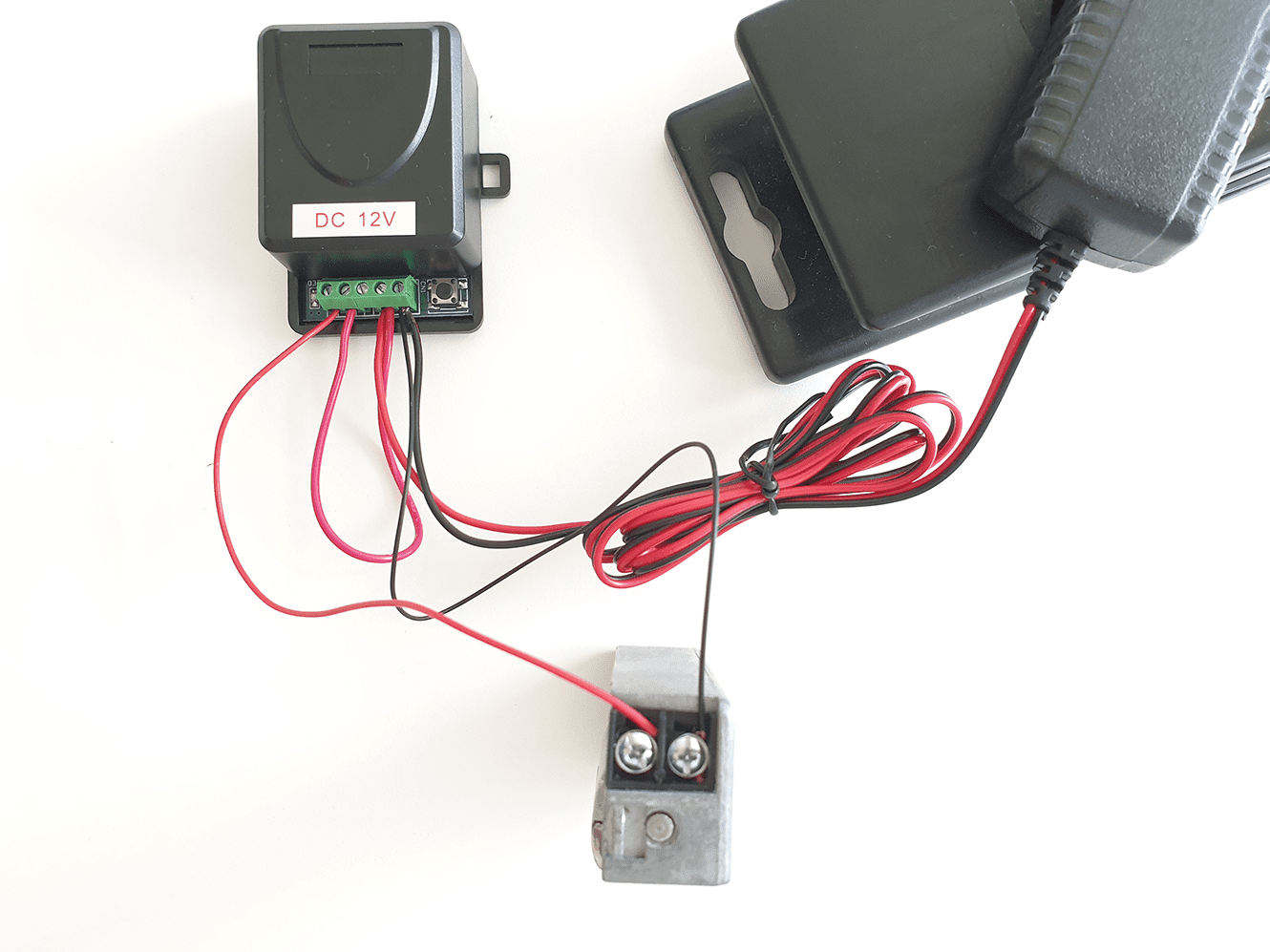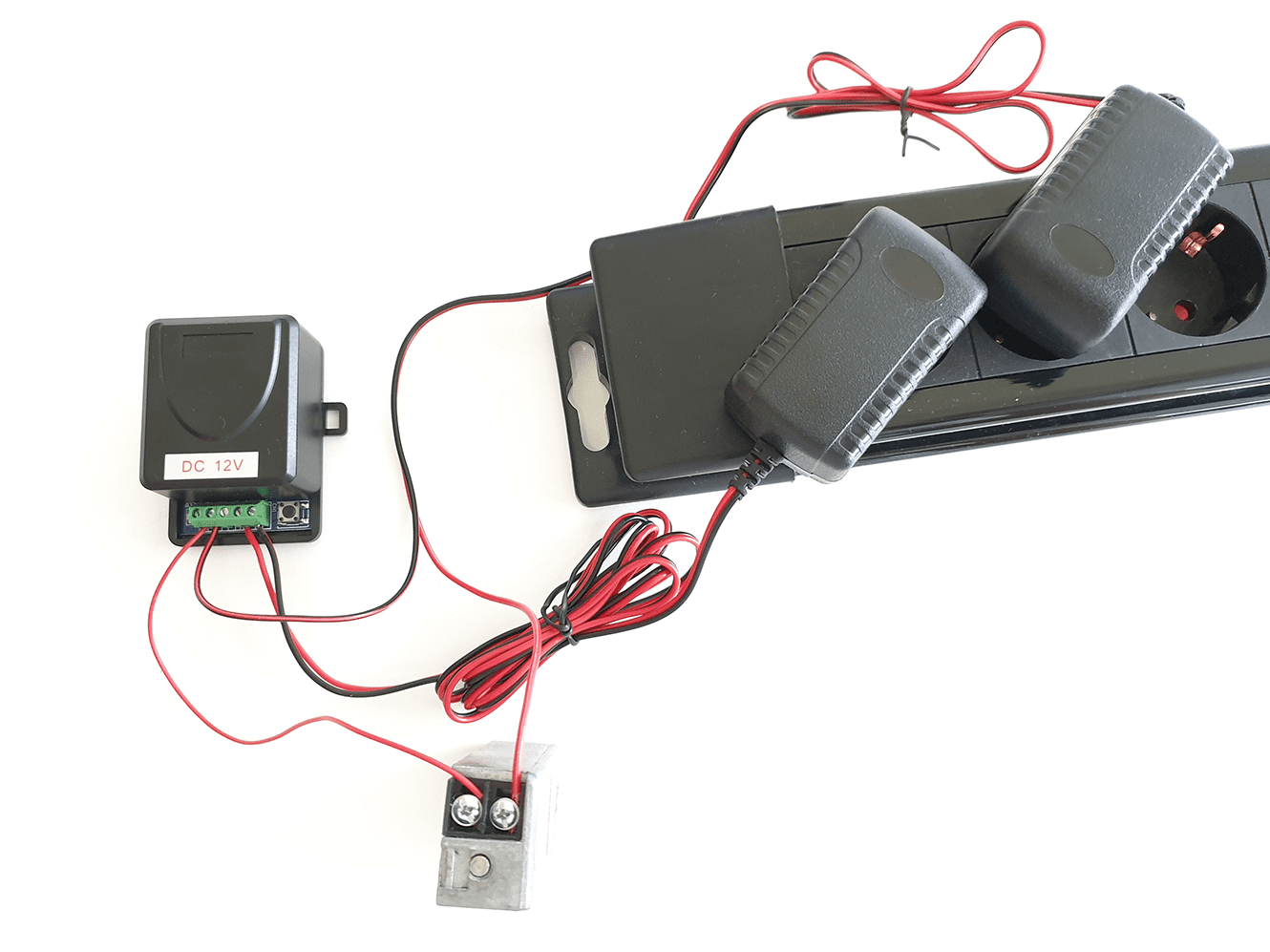Doorsafe 6840 met internet verbinden & toevoegen aan de Yoosee app
Yoosee – registratie, in/uitloggen, wachtwoord veranderen/vergeten
Yoosee – oproepen uitzetten, en weer aanzetten, tijdelijk wegdrukken en niet-storen modus
Yoosee – delen van de deurbel met meerdere gebruikers
Yoosee – maken, terugkijken en verwijderen van opnames
Yoosee – bewegingsmelder instellen
Yoosee – beeld gerelateerde instellingen
Yoosee – overige instellingen
6840
Is een camera deurbel met een camera echt nodig?
Om een oproep te ontvangen op uw telefoon van iemand die aanbelt, waar u ook bent, is geen deurbel met een camera nodig. Met bijvoorbeeld de Doorsafe 1000 kunt u zonder camera, internet verbinding of app een telefonische oproep ontvangen en praten met wie aanbelt, waar u maar bent, en dan mist u geen bezoekers die aanbellen meer. Dus als u wel het gemak wilt van het ontvangen van een oproep als iemand aanbelt, om hiermee eerst te kunnen praten voordat u de deur open doet, waar u ook maar bent, dan is hier een deurbel oplossing voor die geen camera heeft en waarbij u niet eens de indruk wekt bij de buren, dat u eventueel niet voldoet aan privacy wetgeving.
Maar aanvullend op dit gemak van het overal kunnen ontvangen van een oproep van wie aanbelt, wilt u misschien ook iets doen om uw eigen veiligheid te vergroten en ook kunnen zien wie er aanbelt. Dit is tegenwoordig mogelijk door een camera deurbel of een bewakingscamera te plaatsen bij de voordeur.
Wat mag wel met een deurbel met een camera?
Het is geen probleem om met een camera deurbel nadat iemand aanbelt te kunnen zien wie er aanbelt nadat u van de app een melding ontvangt. Dus via een app of een scherm kijken door een camera om te kunnen zien wie er voor de deur staat, voordat u open doet, dat mag. Het is ook geen probleem om zodra de camera deurbel of de bewakingscamera een beweging ziet een melding te ontvangen of het scherm aan te laten springen om te zien wat de beweging heeft veroorzaakt. Een camera die in verbinding staat met een scherm of een app is niks anders dan een digitaal raam in uw deur. En tegen het hebben van een raam in uw deur is uiteraard geen wetgeving. Het is natuurlijk wel zo dat een raam in uw deur bij de buren niet de suggestie kan wekken dat u ook opnames maakt. En dat is wat wel kan gebeuren bij het ophangen van een camera deurbel. En dat is ook waar de grens ligt: opnames maken met een camera deurbel mag niet zo maar.
Mag ik de beelden van de camera ook opnemen?
Er ontstaat een mogelijk probleem met privacy wetgeving als u er voor kiest om de beelden van de camera deurbel of de bewakingscamera ook op te slaan. Dus alleen als u van plan bent om opnames te maken moet u rekening houden met privacy wetgeving. Bij alle producten van Doorsafe met een camera is het aan de gebruiker om te beslissen om het maken van opnames, nadat iemand aanbelt, en of nadat een camera een beweging ziet, of voortdurend, aan te zetten. Alle camera deurbellen en bewakingscamera’s van Doorsafe nemen standaard geen beelden op. Dit moet door de gebruiker zelf worden aangezet in de instellingen van het product. Dus als u als de gebruiker van een Doorsafe product het maken van opnames aan zet van de camera deurbel of de bewakingscamera, dan is het belangrijk om hierbij aan de geldende privacy wetgeving te voldoen.
Hoe voldoe ik aan de huidige privacy wetgeving?
Wat nu wel of niet mag, bij het maken van opnames met een camera deurbel of een bewakingscamera is niet geheel duidelijk, want er zijn aantal hele subjectieve afwegingen. En wat ook verwarrend is, is dat de Politie zelf aangeeft baat te hebben bij het oplossen van misdaden als er camera beelden zijn die zijn opgenomen bij de opsporing van de misdadiger. Maar de Autoriteit Persoonsgegevens lijkt meer idealistisch te denken. Deze Autoriteit lijkt vooral de privacy te willen bewaken, in plaats van de openbare veiligheid en het risico op een inbraak of een overval. Het zal uiteindelijk gaan om het vinden van enerzijds een goed evenwicht tussen de vrijheid om de eigen veiligheid te beschermen, zeker als de politie dit zelf niet doet omdat niet op elke hoek van de straat een agent kan staan. En anderzijds respect voor de privacy van buren en iedereen op straat en om misbreuk van het maken van opnames met camera’s te voorkomen.
Om aan de privacy wetten te voldoen is het belangrijk om in ieder geval het volgende in acht te nemen:
- Maak geen, of in ieder geval zo min mogelijk, opnames van de openbare weg, of anderen, zoals het huis van bijvoorbeeld de buren. Richt de camera zo dat dit niet of zo min mogelijk het geval is.
- Om te beginnen met het maken van opnames moet er een geldige reden zijn. Bijvoorbeeld een recente inbraak bij u of in de buurt. Het is toegestaan om tijdelijk opnames te maken met als doel persoonlijke eigendommen te beschermen. Zodra het risico op een inbraak is verdwenen moet het maken van opnames worden gestopt. Hoe lang dit het geval is, is erg subjectief. Het is nooit toegestaan om opnames te maken met als doel om de privacy van mensen, goederen en dieren te schenden.
- De opgenomen beelden mogen niet langer dan een redelijke termijn, bijvoorbeeld 1 maand, worden opgeslagen.
- De opgenomen beelden mogen niet met anderen worden gedeeld, bijvoorbeeld op social media.
- Alle opgenomen beelden moeten besloten, lokaal en onder eigen beheer worden opgeslagen en mogen bijvoorbeeld niet in een cloud omgeving worden opgeslagen waar anderen ook naar de beelden kunnen kijken. Bij alle Doorsafe producten met een camera worden de beelden opgeslagen op een lokale sd-kaart en opslag in de cloud is niet mogelijk bij al onze camera deurbellen en is alleen optioneel mogelijk bij onze bewakingscamera’s.
- Alleen de politie mag opnames vorderen als onderdeel van een strafrechtelijk onderzoek.
- Opgenomen mensen hebben het recht om de opnames te bekijken en de eventueel opgenomen audio te beluisteren.
- Maak duidelijk kenbaar dat er opnames worden gemaakt en plaats de camera duidelijk in het zicht en niet verborgen. Dit kenbaar maken van opnames kan worden gedaan met de stickers die bij alle Doorsafe producten met een camera worden meegeleverd.
- Voorkom dat u de suggestie wekt dat u beelden ook wilt gaan opnemen als u dit niet van plan bent. Ga altijd met betrokkenen zoals bijvoorbeeld uw buren in gesprek als u er voor kiest om een camera deurbel te plaatsen en eventueel ook opnames te maken om er voor te zorgen dat dit in goed overleg gebeurt en niet tot een rechtszaak of een klacht bij de Autoriteit Persoonsgegevens leidt.
- U kunt camera’s die opnames maken opgeven bij de het politie project Camera in Beeld. Zodat bij een misdrijf de politie de camera beelden gericht en snel kan opvragen.
Is Doorsafe aansprakelijk te stellen?
Wij zijn als Doorsafe op geen enkele manier aansprakelijk te stellen voor gebruikers van onze producten die niet voldoen aan de privacy wetgeving, omdat het de keuze van de gebruiker is om voor een deurbel met een camera of een bewakingscamera te kiezen en vervolgens om het maken van opnames wel of niet aan te zetten. Voor het kunnen ontvangen van een oproep op een telefoon van iemand die aanbelt, is in ons assortiment ook een oplossing zonder camera. En als er toch gekozen wordt voor een oplossing met een camera, dan is het maken van opnames ook een keuze geweest van de gebruiker zelf. En er is geen wetgeving die het verkopen van camera deurbellen en bewakingscamera’s in zijn geheel verbiedt. En dat zou ook heel erg onverantwoordelijk zijn om gebruikers de mogelijkheid te ontnemen om de eigen veiligheid te beschermen. Privacy is belangrijk, maar niet ten koste van alles, vinden wij. Wij willen wel de gebruikers van onze producten goed informeren over hoe een camera deurbel of een bewakingscamera zo kan worden gebruikt dat dit geen klachten of rechtszaken oplevert doordat de suggestie wordt gewekt dat niet aan de huidige privacy wetgeving wordt voldoen.
Voor een goed werkende deurbel is het belangrijk om voor een zo snel mogelijke netwerkkabel te kiezen.
Ons advies: gebruik minimaal een cat6 kabel.
Er zijn 4 type netwerkkabels:
- Een cat5e kabel – Haalt snelheden tot 1000 Mbit/s. De doorvoersnelheid is 100mhz.
- Een cat6 kabel – Haalt snelheden tot 1000 Mbit/s. De doorvoersnelheid is 250mhz.
- Een cat6a kabel – Haalt snelheden tot 10.000 Mbit/s. De doorvoersnelheid is 500mhz.
- Een cat7 kabel – Haalt snelheden tot 10.000 Mbit/s. De doorvoersnelheid is vanaf 600mhz.
Het verschil tussen Cat5e en Cat6 is dus enkel de bandbreedte. Bandbreedte is het beste zo uit te leggen:
Stel je een tweebaans autosnelweg voor waar op beiden helften 100 wordt gereden en de A2 met 5 stroken heen en terug waarop ook 100 gereden wordt. De snelheid is op beide wegen gelijk, maar de hoeveelheid rijbanen kan dus verschillen. En die hoeveelheid rijbanen is de bandbreedte.
Zo is Cat5e bijvoorbeeld een 2 baanssnelweg en Cat6 een 5 baans. Ze hebben dezelfde snelheid (1000 Mbit/s). Maar de doorvoersnelheid is bij de Cat6 kabel 250mhz. en bij de Cat5 is die 100mhz. , dus 2,5 keer zo laag.
Ook de lengte van de kabel is van invloed: maak een kabel niet langer dat 75 meter.
En volg altijd deze volgorde van aansluiten:
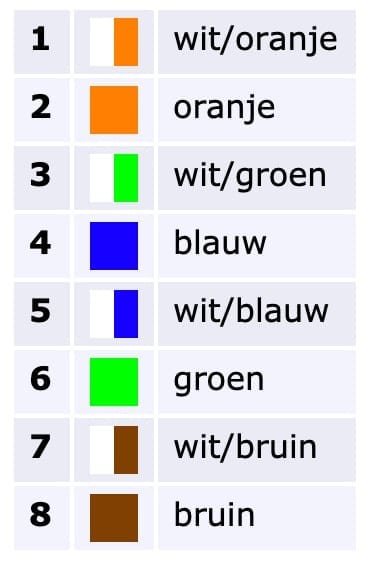
Android 7
- Ga naar ‘Instellingen’
- Zoek op ‘Yoosee’, of kies ‘Apps’ en dan ‘Yoosee’
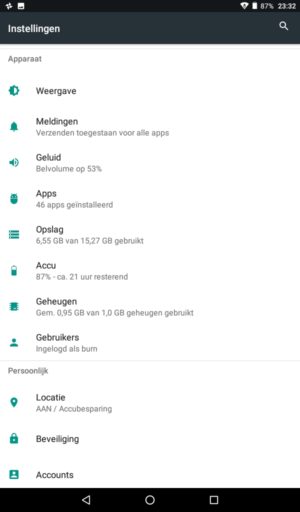
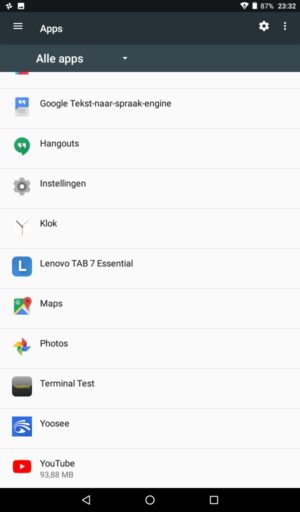
- Kies ‘Machtingen’
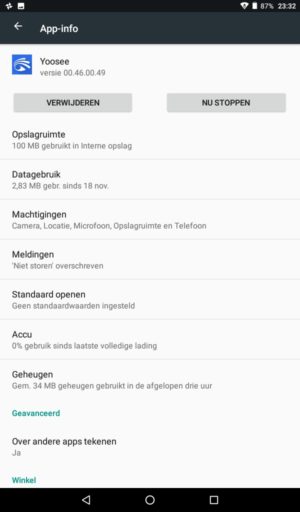
- Zet alle machtigingen aan
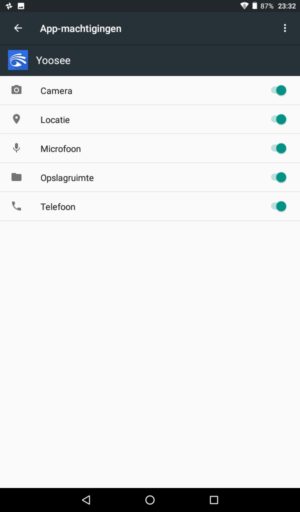
- Kies ‘Meldingen’
- Zet ‘Niet storen’ overschrijven aan
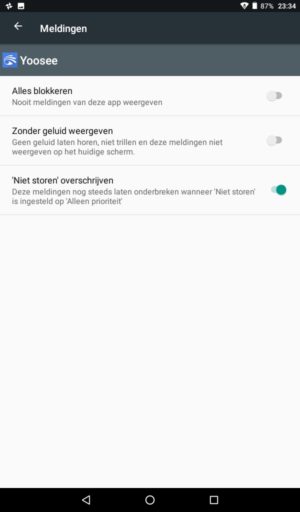
- Kies ‘Accu’
- Kies ‘Accuoptimalisatie’
- Zet ‘Niet optimaliseren’ aan
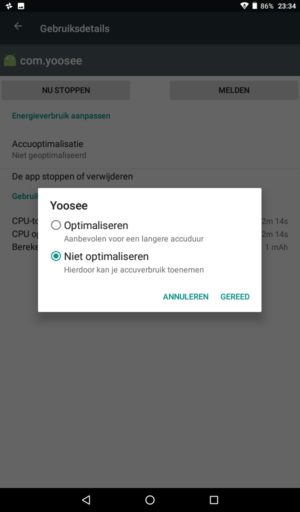
- De kijkhoek is 150°
- De resolutie van de camera is maximaal: 1080P – HD(1920*1080).
- In de app kan worden gekozen voor twee lagere resoluties:
- SD(1080*720)
- LD(640*360)
- De mogelijkheid voor lagere resoluties zijn handig omdat hiermee de hoeveelheid data kan worden verminderd. Videobellen kost heel veel data. Dat gaat vaak niet goed, zeker niet over WiFi. Bij een lagere resolutie is de kans dat videobellen wel werkt groter.

In het kort: bij installatie deurbel altijd direct op de WiFi router aansluiten. Nadat deurbel eenmaal is toegevoegd aan de app, is het mogelijk om een switch tussen de deurbel en de WiFi router toe te voegen.
Bij de eerste installatie van de deurbel is het belangrijk dat de deurbel met een netwerkkabel direct is aangesloten op dezelfde WiFi router waarmee de smartphone via WiFi verbonden is. Want de app op de smartphone gaat via WiFi in het directe netwerk van de router zoeken naar verbonden deurbellen.
Als de deurbel verbonden is via een netwerk switch, dan lukt het vaak niet om de deurbel in het netwerk te vinden. Sluit daarom bij installatie de deurbel direct aan op de WiFi router. En nadat de installatie succesvol is verlopen, en het toevoegen van de deurbel aan de app was succesvol, is het toevoegen van een switch wel mogelijk.
Android 9
- Ga naar ‘Instellingen’
- Zoek op ‘Yoosee’, of kies ‘Apps’ en dan ‘Yoosee’
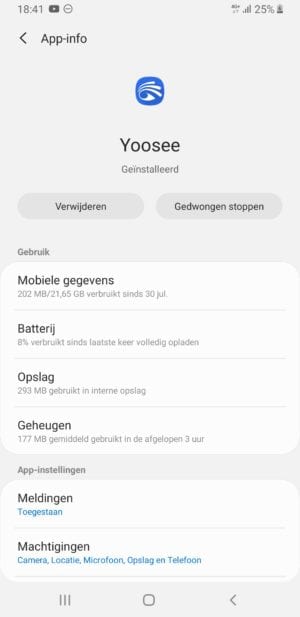
- Kies “Mobiele gegevens’
- Zet ‘gegevensgebr. achtergrond toestaan’ aan
- Zet ‘App toestaan bij Geg. besp. aan’ aan
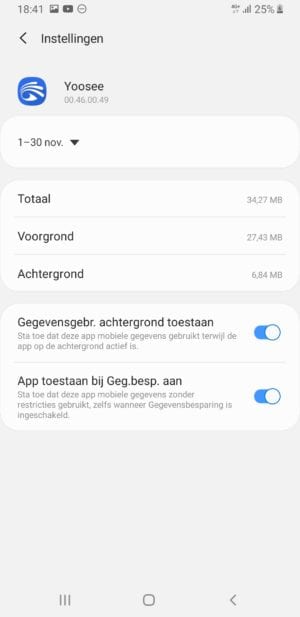
- Kies ‘Batterij’
- Zet ‘Batterijverbr. optimalis.’ uit zodat er staat ‘Niet geoptimaliseerd’
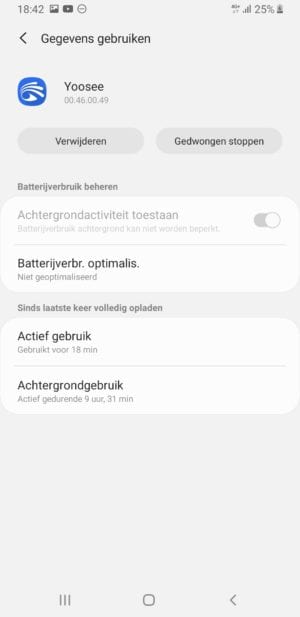
- Kies ‘Machtigingen’
- Zet alle machtigingen aan
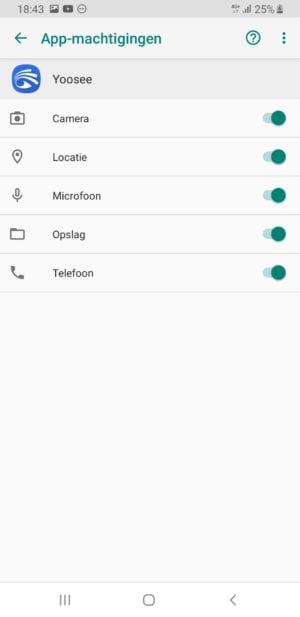
- Kies ‘Meldingen’
- Zet alle meldingen aan
- Druk ‘Default’, ‘Miscellaneous’ en ‘Message’ voor diverse andere instellingen
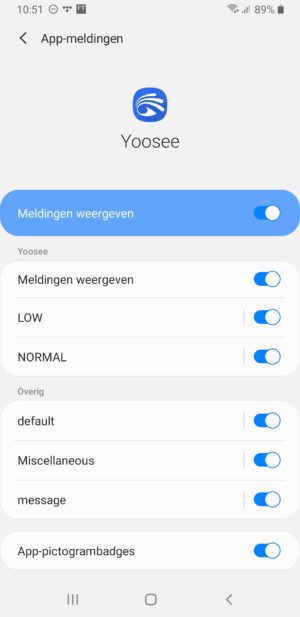
- Ga naar Instellingen
- Kies Batterij
- Zorg dat Energiebesparingsmodus uit staat
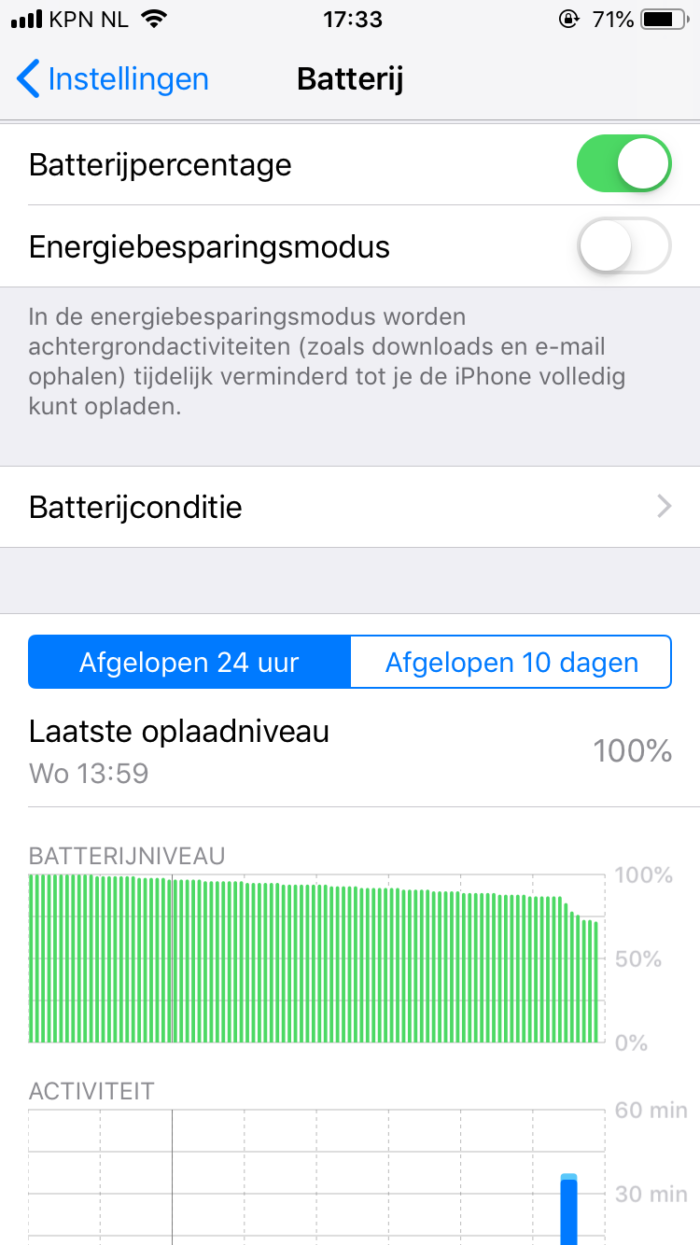
- Ga naar ‘Instellingen’
- Kies ‘Yoosee’ (helemaal onderaan de lijst met apps)
- Zet ‘Ververs op achtergrond’ aan
- Kies ‘Berichtgeving’
- Zet ‘Sta berichtgeving toe’
- Zet ‘Geluiden’ en ‘Badges’ aan
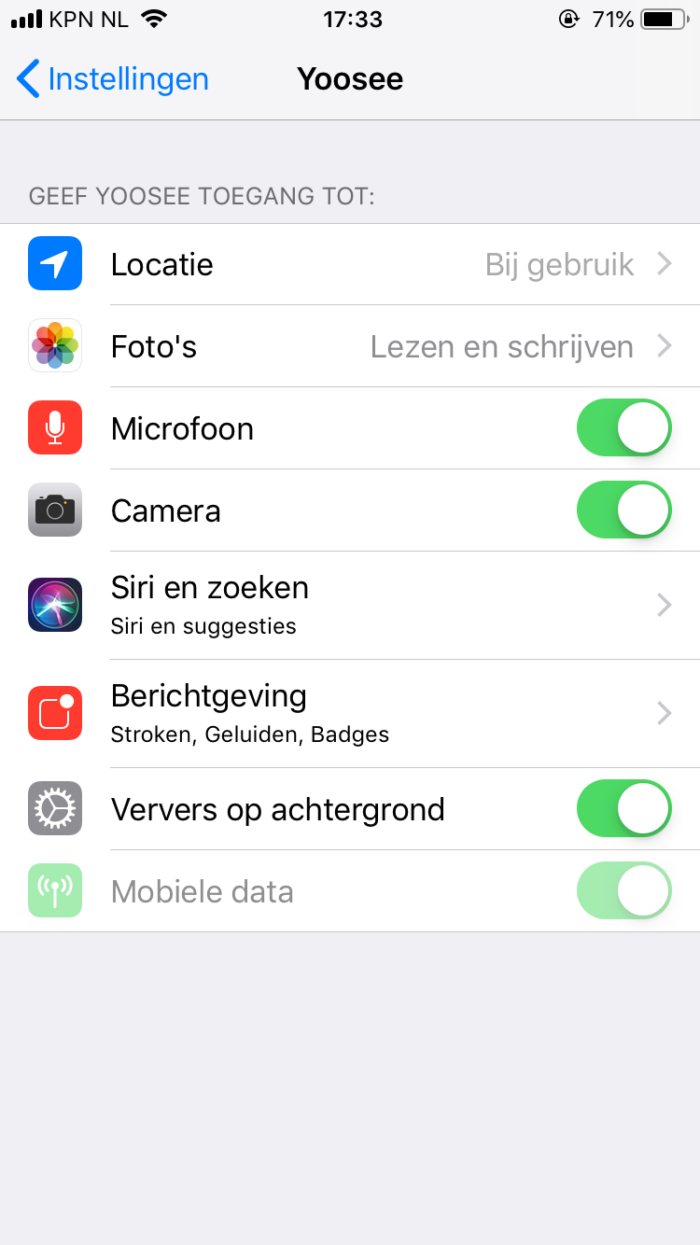
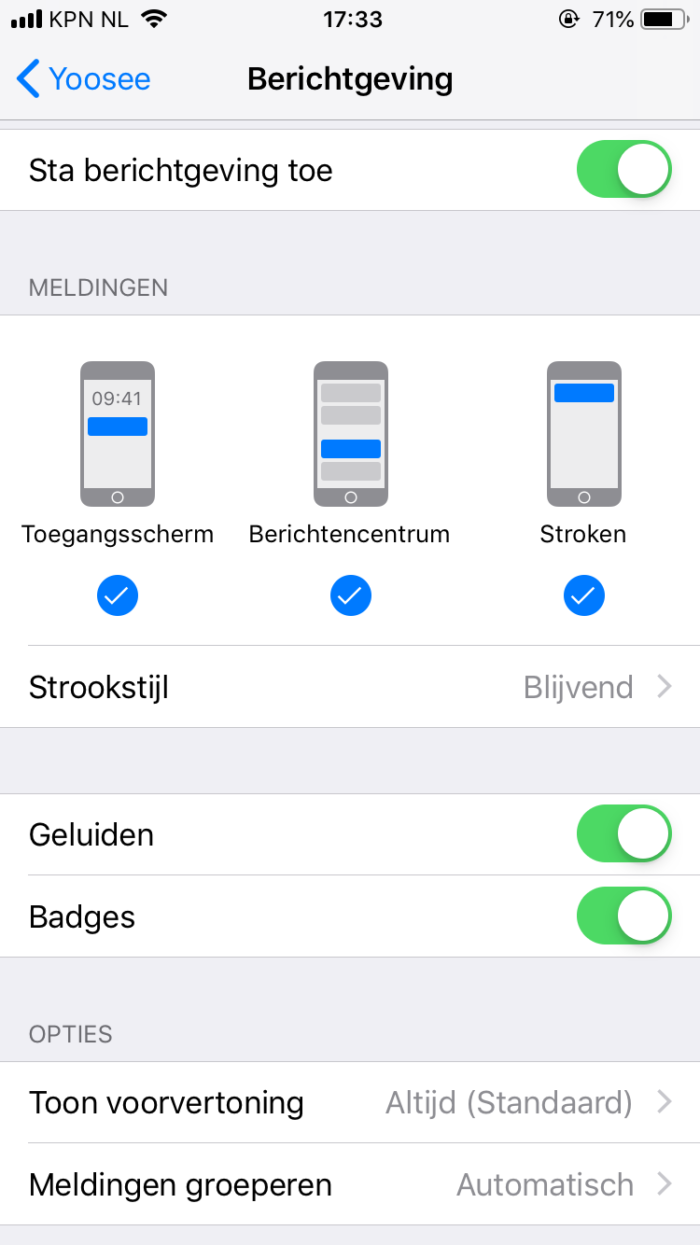
- Er kan maar 1 gebruiker de deurbel toevoegen aan de app
- Deze eerste gebruiker is de Admin gebruiker
- Als een tweede gebruiker de deurbel probeert toe te voegen aan de app, dan zal er om een wachtwoord worden gevraagd, maar dit wachtwoord is random en dus onbekend
- Alleen de admin gebruiker kan de toegang tot de deurbel delen met extra gebruikers via de Delen functie
- Bij instellingen en dan RTSP-instellingen kan een wachtwoord worden ingesteld voor een NVR, de Windows CMS Client software, of andere INVIF verbindingen.
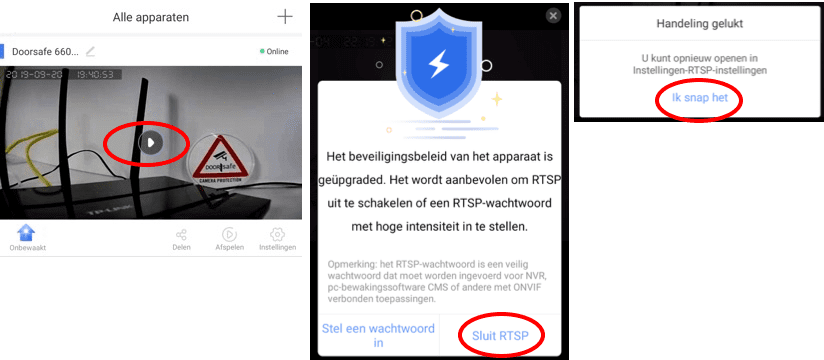
- Steek de 2 stroomdraadjes of de netwerkkabel, of beide, door de opening in de bevestigingsplaat.
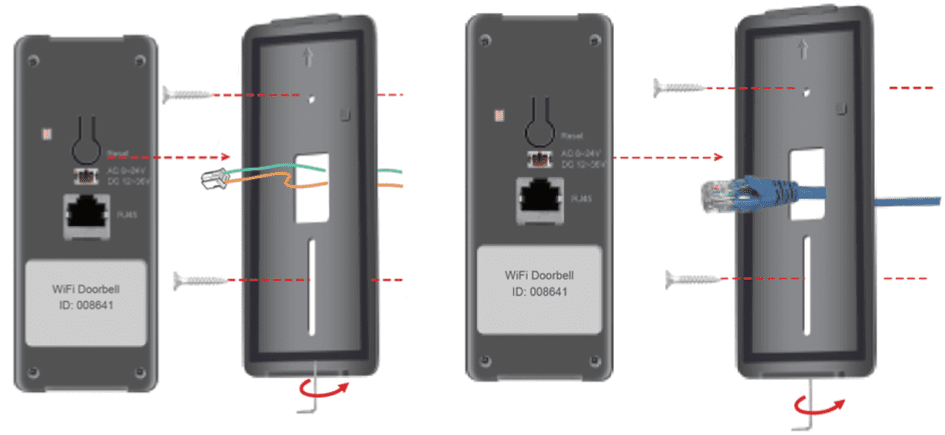
- Steek de twee schroeven door de bevestigingsplaat en bevestig daarmee de deurbel naast de deur.
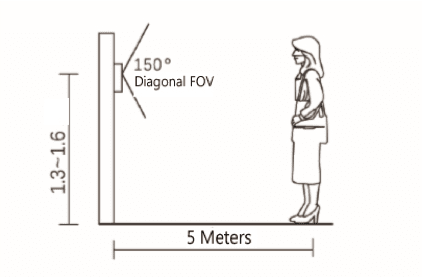
- Draai de deurbel onderop vast op de bevestigingsplaat met de inbussleutel.
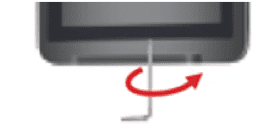
Sluit deze bel bij voorkeur aan op de meegeleverde 12V adapter.
Deze bel kan ook worden aangesloten op 8~24V AC of 12~36V DC.
De deurbel kan op 2 manieren van stroom worden voorzien:
3.1 Stroom via een stekker en internet via WiFi of netwerkkabel
- Steek de stekker voor de stroomaansluiting achterin de deurbel
- Sluit de stroomadapter aan
- Verbind de deurbel met internet via een netwerkkabel (method 1) of via WiFi (method 2). De deurbel altijd de eerste keer laten verbinden met een netwerkkabel en dan in de app de deurbel laten verbinden met het WiFi netwerk door het WiFi wachtwoord op te geven.
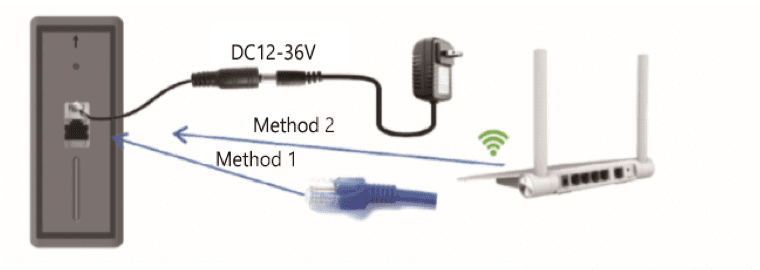
3.2 Via Direct POE: de deurbel krijgt stroom en internet van de netwerkkabel
- Steek de POE injector in de router
- Steek de stekker van de stroomadapter in de POE injector
- Steek de netwerkkabel in de POE injector en in de deurbel
- De deurbel krijgt nu via de netwerkkabel zowel stroom als internet
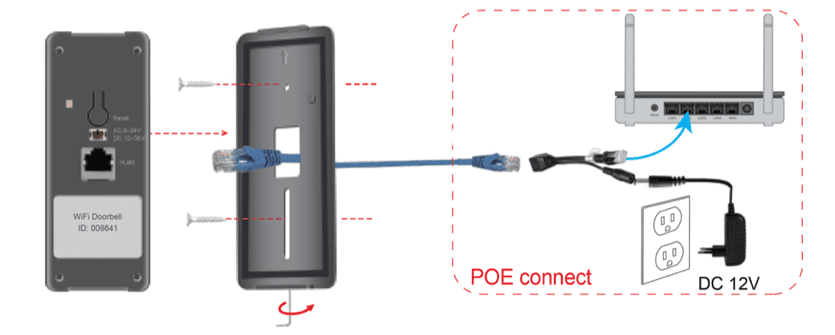
- Met een internet deurbel gaat de deurbel rinkelen op een smartphone en deze vervangt dus je bestaande deurbel. Maar wat als je je smartphone kwijt bent, of de accu is leeg? Of als alleen de kinderen zonder smartphones thuis zijn? In dit soort gevallen is het handig als er ook altijd een simpele gong te horen is, zodat je niet enkel afhankelijk bent van de oproep via de smartphone. Je kunt hiervoor deze gong draadloos verbinden met de DS6840 of DS6841.
- Deze draadloze gong steek je simpelweg in een USB poort of in een stopcontact met de meegeleverde 5V USB adapter.
- Het belvolume en de beltoon van deze draadloze gong kan worden aangepast.
- Er kunnen maximaal 6 draadloze gongen worden aangesloten door middel van de pairing procedure.
- Het bereik van het draadloze signaal is ongeveer maximaal 30 meter en zal in de praktijk sterk afhangen van de situatie, dit is een kwestie van uitproberen.
Pairing procedure:
- steek de gong 6851 in een USB poort of in de USB lader
- sluit de deurbel 6840 aan op stroom en verbind de bel met internet en de app
- druk op volumeknop van de gong 6851 tot het LED lampje aangaat, laat de knop los nadat het lampje is aangegaan
- druk op de belknop van de 6840, het LED lampje op de gong 6581 zal nu 1 keer knipperen
- druk nogmaals op de belknop van de 6840,het LED lampje op de gong 6581 zal nu meerdere keren knipperen
- het koppelen (pairing) is nu succesvol
Ontkoppelen:
- Druk op volumeknop van de gong 6851 tot het LED lampje aangaat en weer uitgaat, blijf nog 3 seconden de knop in nadat het LED lampje is uitgegaan
Het resetten van de deurbel gaat als volgt: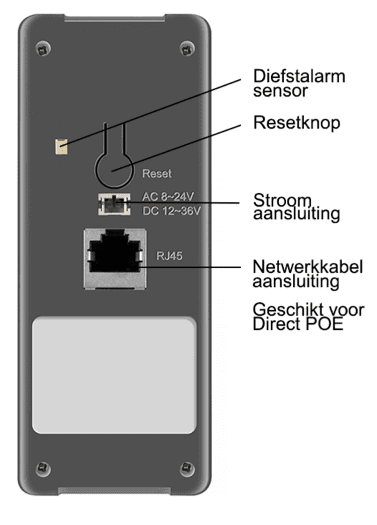
- Haal de stroom van de deurbel
- Haal de deurbel van de bevestigingsplaat
- Voorzie de deurbel weer van stroom, terwijl de diefstalarm sensor wordt ingedrukt, om te voorkomen dat het diefstalarm afgaat
- Wacht 10 seconden zodat de bel kan opstarten
(anti-diefstalknopje moet voortdurend ingedrukt blijven anders gaat het diefstalarm af) - Druk 5 sec. op de reset-knop totdat er te horen is:
“Reset to default setting” - De camera is nu gereset en zal opnieuw opstarten
- Nadat de bel is opgestart is te horen:
“Please configure WiFi with fast networking. Waiting for configuration.” - Plaats de deurbel terug op de bevestigingsplaat
- Voorzie de deurbel weer van stroom en van internet via een netwerkkabel
- Voeg de deurbel opnieuw toe aan de app
De eerste gebruiker die de deurbel toevoegt aan de app wordt de Admin gebruiker. Deze admin gebruiker kan vervolgens de toegang delen met extra gebruikers.
- De unlock controller kan zowel Arbeidstroom als Ruststroom sloten schakelen. Er zijn namelijk 2 soorten openers mogelijk: Normally Open Locks (Ruststroom) of Normally Closed locks (Arbeidsstroom). Bij Arbeidsstroom krijgt de opener alleen stroom wanneer de opener open moet gaan. Dit is het meest gebruikelijk. Bij ruststroom valt bij de opener de stroom weg wanneer het slot open moet gaan, dit is bijvoorbeeld een magneetdeuropener.
- De unlock controller werkt alleen als een schakelaar en levert dus niet zelf de stroom voor de deuropener.
- De duur waarop het slot open gaat kan in de controller worden ingesteld op 1, 4 of 8 seconden.
- Het is niet mogelijk om een exit button aan te sluiten. Gebruik hiervoor de optionele afstandsbediening (DS6854).
- De controller heeft een pairingsknop en LED status lampje waarmee de controller kan worden gepaired met de deurbel.
- De unlock controller werkt op maximaal 15 meter vanaf de deurbel.
Pairings procedure om unlock controller te verbinden met de deurbel:
- sluit de deurbel 6840 aan op stroom, internet en de app
- open de app zodat je live door de camera van de deurbel kunt kijken
- druk kort op de pairingsknop op de unlock controller, het lampje zal kort aangaan
- druk nu op unlock in de app, het LED lampje op de unlock controller gaat nu knipperen
- druk nu kort op de pairingsknop op de unlock controller, het LED lampje stopt nu met knipperen en gaat uit
- druk nu nogmaals op unlock in de app, het LED lampje zal nu een aantal keren knipperen, de pairing is nu succesvol en afgerond
- als check: druk nu op unlock in de app, je hoort dan een tik geluid in de deurbel, en ook in de controller
Ontkoppelen:
- Druk langer dan 5 seconden op de pairingsknop op de unlock controller, net zolang totdat het LED lampje uitgaat. Daarna is de unlock controller niet meer verbonden met de deurbel.
Instellen unlock tijd
- Schroef de unlock controller open
- Verplaats de rode connector naar connectors bij 1S, 4S of 8S om de unlock tijd in te stellen

- Steek de POE injector in de router
- Steek de stekker van de stroomadapter in de POE injector
- Steek de netwerkkabel in de POE injector en in de deurbel
- De deurbel krijgt nu via de netwerkkabel zowel stroom als internet
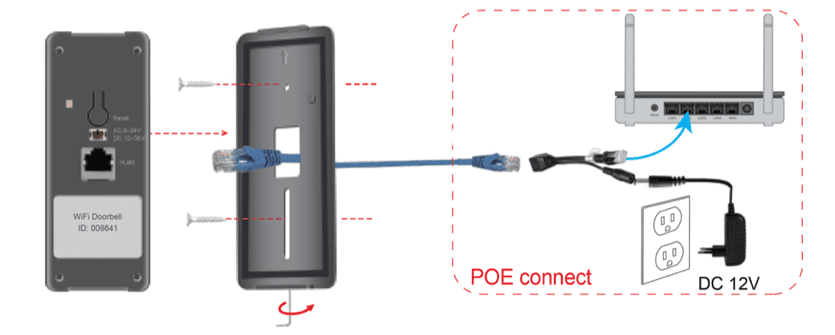
In het algemeen:
- De deurbel is met de Yoosee app te delen met maximaal 10 gebruikers.
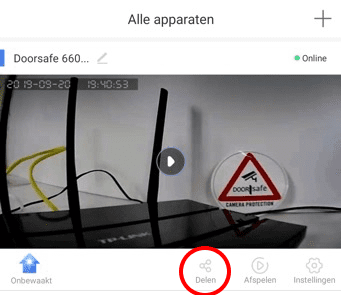
- De eerste gebruiker, dus de gebruiker die de deurbel als eerste na een reset toevoegt, is de Admin gebruiker.
- Als een extra gebruiker de deurbel ook probeert toe te voegen, zal dit niet lukken.
- Alleen de Admin gebruiker kan extra gebruikers toevoegen via de ‘delen’ functie in de app.
- Iedere gebruiker heeft een eigen gebruikersaccount nodig. Het is niet mogelijk om met dezelfde inloggegevens op twee verschillende smartphones in te loggen. Gebeurt dit wel, dan zal de app zich automatisch uitloggen op de smartphone waar al op was ingelogd.
- Vanwege uw eigen veiligheid kan er maar 1 gebruiker de eerste installatie uitvoeren. Deze eerste gebruiker wordt de Admin gebruiker en heeft als enige alle gebruikersrechten.
1. Manier 1 om te delen: Via een QR code
De Admin gebruiker kan als volgt via het scannen van een QR code een extra gebruiker toegang geven tot de deurbel:
- De 1ste gebruiker drukt op ‘Delen’ in de Yoosee app
- De 1ste gebruiker drukt op ‘QR code sharing’, er verschijnt een QR-code
- De extra gebruiker drukt in de app op +
- De extra gebruiker drukt op ‘Blauwe cirkel/QR code scannen’, en scant de QR-code
- De extra gebruiker druk onderin op ‘Ga naar verbinden’.
- Geeft de deurbel een naam.
- De deurbel is nu aan de app toegevoegd.
De 1ste gebruiker (de admin) kan per gebruiker actief de rechten beheren. Dus ook na het toevoegen kunnen rechten worden gegeven, of worden ingetrokken.
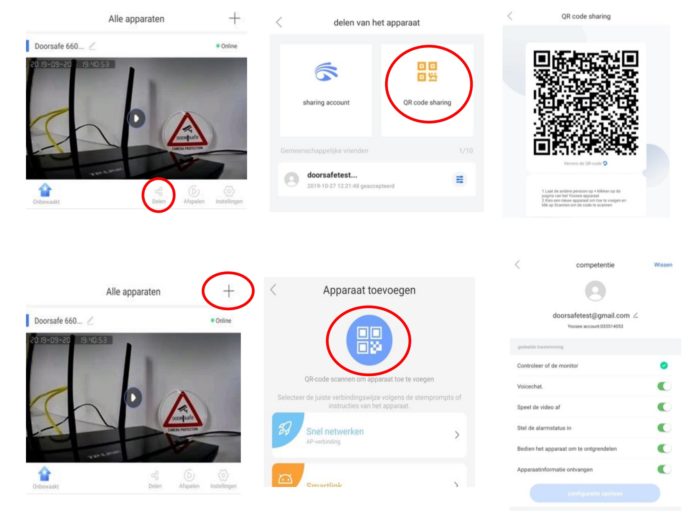
9.2 Manier 2 om te delen: Via het emailadres/telefoonnummer/Yoosee ID van de extra gebruiker
- De 1ste gebruiker drukt op ‘Delen’ in de Yoosee app
- Kies voor ‘Sharing account’
- Vul het emailadres of het telefoonnummer in van de extra gebruiker, of kies het andere tabblad en vul het Yoosee ID in.
- Is van de extra gebruiker en drukt op ‘Delen’, voeg eventueel een korte bericht toe en druk nog een keer op ‘Delen’
- De extra gebruiker krijgt in de app een (pop-up) notificatie, met de vraag of het delen wordt aanvaard. (Als deze pop-up notificatie niet verschijnt, kijk dan bij ‘Mijn’ (rechtsonder in de app) en dan Notificatie centrum en druk op het bericht.)
- De extra gebruiker geeft de deurbel een naam
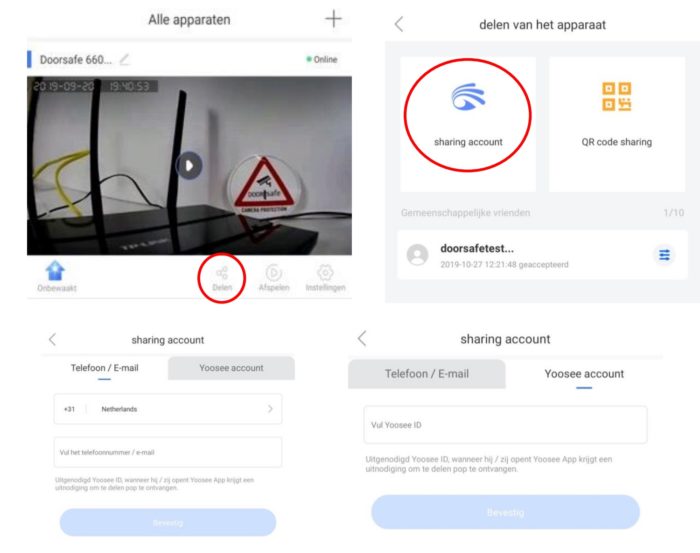
Beheren van de rechten van extra gebruikers:
- De Admin gebruiker kan per gebruiker via de Share functie de volgende rechten delen:
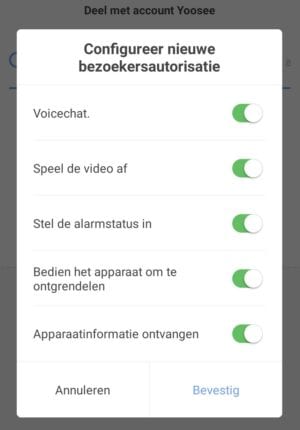
- Voice chat: een gebruiker kan praten met wie er aanbelt
- Speel de video af: een gebruiker kan opgenomen video’s terugkijken vanaf de SD kaart in de deurbel
- Set alarm status: een gebruiker kan de bewegingssensor aan en uit zetten
- Ontgrendelen: een gebruiker kan in de app tijdens een oproep de deur openen
- Apparaat informatie ontvangen: een gebruiker ontvangt een push-bericht bij aanbellen of alarm
- De Admin/eerste gebruiker kan als volgt de rechten van een extra gebruiker beheren:
- De 1ste gebruiker drukt op ‘Delen’
- Kies onder ‘Gemeenschappelijke vrienden’ een gebruiker uit de lijst van extra gebruikers
- Druk op het blauwe icoontje op de regel van de extra gebruiker om de rechten van de gebruiker te bepalen
- Wis een extra gebruiker door rechtsboven voor ‘wissen’ kiezen
- Kies voor het pennetje achter het emailadres van de extra gebruiker een andere naam te geven

Om een email te ontvangen met daarin een foto van wie aanbelt of bij beweging zijn in de Yoosee app de volgende instellingen nodig:
- Ga in de Yoosee app naar Instellingen
- Kies Alarmmodus
- Kies Alarm per e-mail
- Kies de email provider
- Geef emailadres en wachtwoord op
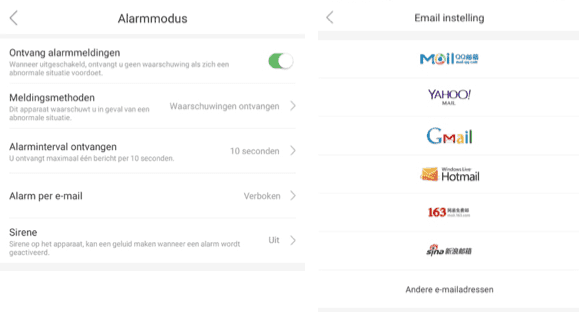
Krijgt u de melding dat het wachtwoord dat u invoert onjuist is (terwijl u wel het juiste wachtwoord invoert), dan wordt uw email waarschijnlijk beschermt met aanvullende beveiligingen. De functie alarmmeldingen ontvangen per email, kan niet worden gecombineerd met aanvullende beveiligingen van toegang tot het emailadres, zoals bijvoorbeeld twee-trapnotificatie. Kortom: als u deze functie wilt gebruiken, dan zal de toegang tot uw email minder veilig zijn.
Voor Gmail kunt u door deze link te volgen uw huidige beveiligingsinstellingen van uw email bekijken en aanpassen.
Log in bij Google met het gmail adres dat u wilt gebruiken en volg dan deze link : https://myaccount.google.com/security?pli=1
Het is nodig om deze dingen te doen:
- Zet ‘Je telefoon gebruiken om in te loggen’ uit
- Zet ‘Authenticatie in twee stappen uit’
- Zet ‘Toegang door minder veilige apps’ Aan
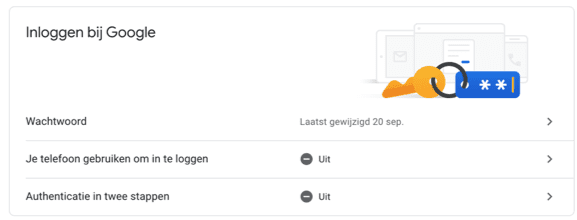
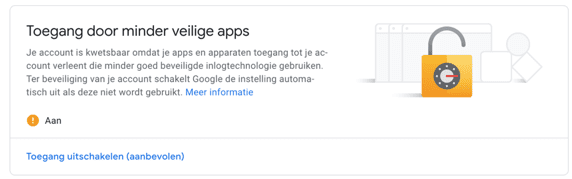
Bij het ontvangen van een e-mail van Google met een Kritieke beveiligingsmelding, omdat Google heeft verkomen dat er iemand op een Google account met een app die niet van Google is, kies dan Ja, dat was ik zelf.
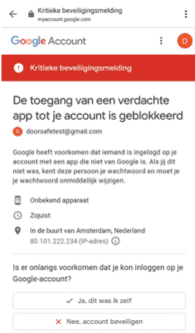
Als de app alleen meldingen geeft nadat iemand heeft aangebeld als de app open staat op het scherm en dus actief is, maar niet als de app afgesloten is en in de achtergrond zou actief zou moeten blijven, dan kan het zijn dat Android of iOS om de accu te besparen de app afsluit of omdat dataverbruik in de achtergrond niet is toegestaan.
U kunt hieraan het volgende doen:
- Zet iedere vorm van accubesparing van apps in de achtergrond uit
- Zet iedere vorm van databesparing van apps in de achtergrond uit
Hoe dit werkt verschilt per Android en iOS versie en merk van de telefoon, zie onder voor de diverse plekken waarop dit kan staan:
Android 9 van Samsung:
- Ga in Android naar Instellingen en zoek op Batterij
- Kies voor ‘Batterijverb. Optimalis.’
- Kies in de lijst Yoosee en zet Batterijverbruikoptimalisatie uit
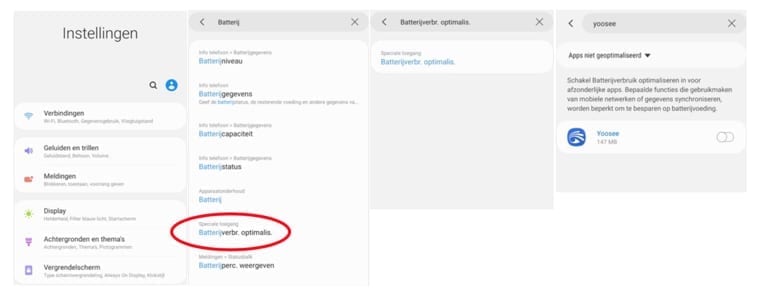
[space]
- Ga in Android naar Instellingen en zoek op Batterij
- Kies voor Batterij en kies voor Instellingen
- Zet alles uit
- Ga een stap terug, druk op Yoosee en controleer of ‘App in sluimerstand’ uitstaat
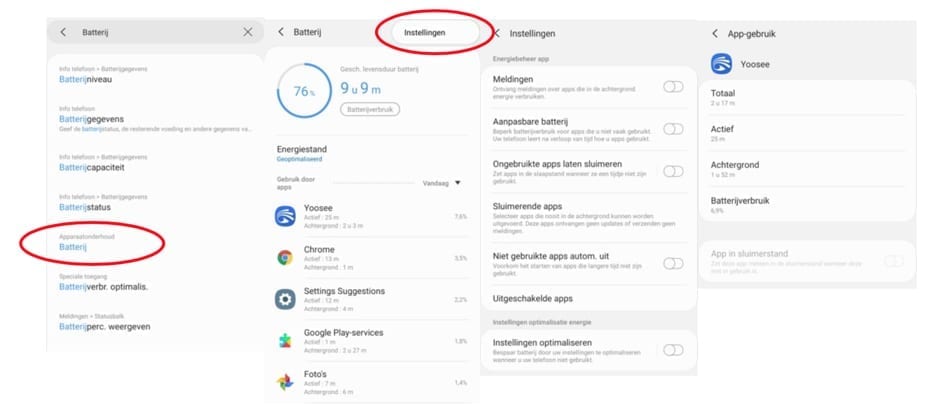
Android 7 van Lenovo: Accugebruik optimalisatie uitzetten
- Zoek in instellingen op accu, kies ‘Accuoptimalisatie’, Kies in de dropdown ‘Alle apps’, selecteer de Yoosee app, Druk op de Yoosee app, Zet ‘Niet optimaliseren’ aan.
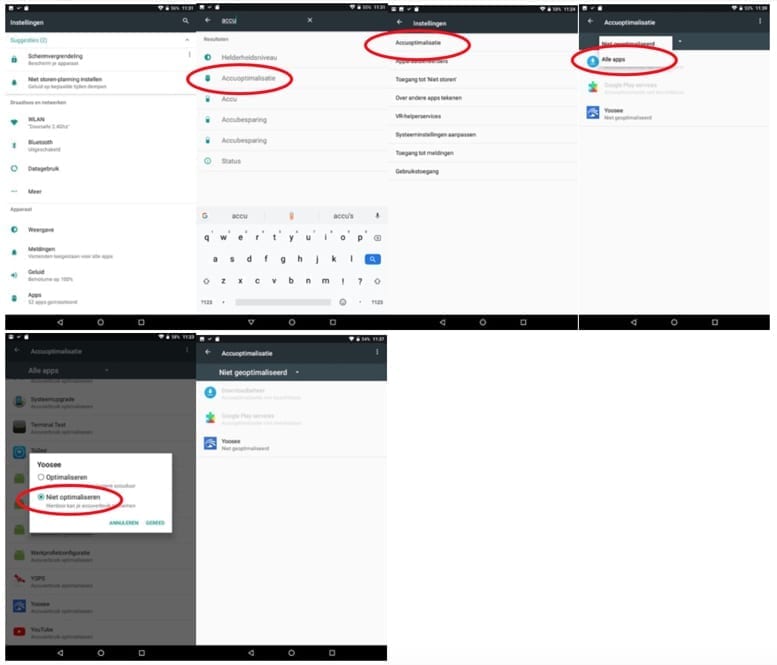
[space]
- Zoek in instellingen op ‘accu’, kies voor Accu, zet Intelligente energiebesparing uit
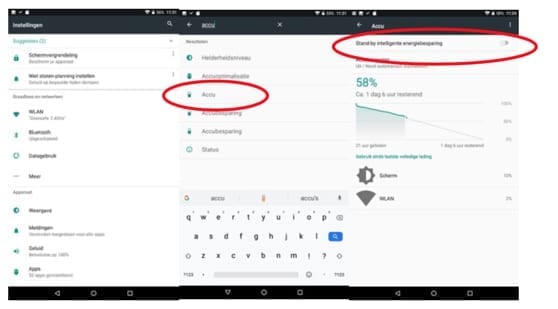
Android 6 van Samsung: Energiebesparing uitzetten
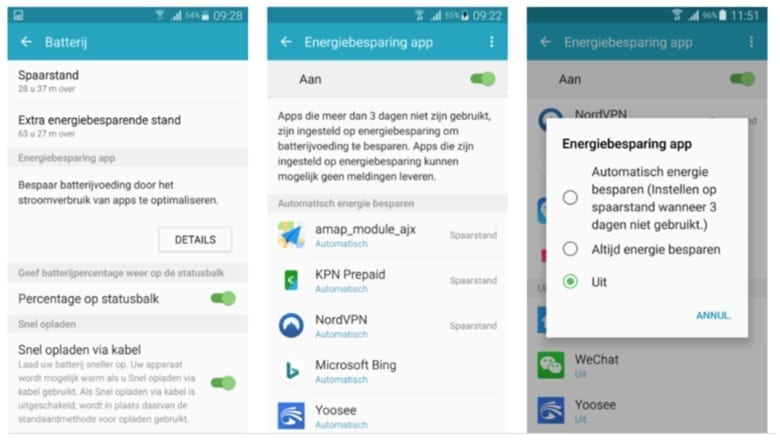
iOS:
- Ga in iOS naar ‘Instellingen’, zoek op Batterij
- Zet Energiebesparingsmodus uit.
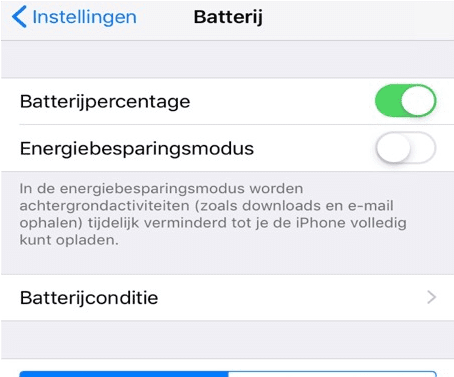
Ja het is mogelijk om de beelden van een Doorsafe camera deurbel op te slaan op een Synology NAS of NVR via een RTSP / ONVIF stream bij de modellen DS7700, DS7710 en DS7702.
Zie ook deze informatie voor een uitleg in detail, ook met handige uitleg video’s.
Mogelijke pakketten:
Mogelijke losse onderdelen om een product zelf samen te stellen waarvan je de beelden kunt opslaan op een Synology NAS via een RTSP stream:
DS6669 | los 7″ touch scherm | internet via 2.4/5Ghz WiFi of LAN Netwerkkabel met POE 802.3af | 32Gb
Met een DS6600 (die nu niet meer wordt verkocht) is dit als volgt mogelijk:
De internet video deurbel met camera Doorsafe 6600, Doorsafe 6840 en Doorsafe 6841 werken allemaal met de Yoosee app. De Yoosee app is voorzien van een RTSP functie. Via deze RTSP functie is het mogelijk om alle beelden van de deurbel op te nemen op een Synology NAS (network attached storage). Je gebruikt de Synology NAS dan als een NVR (network video recorder). Deze handleiding geldt niet voor de producten die we nu verkopen. Want die werken allemaal met de Smart Life app. We zijn gestopt met de verkoop met producten die werken met de Yoosee app omdat die niet voldoet aan de AVG.
Hieronder staat alleen voor een NAS van het merk Synology hoe de beelden op de Synology NAS kunnen opgeslagen. Maar er zijn nog veel meer merken die een NAS maken. In theorie is het ook mogelijk om ook een NAS van een ander merk te koppelen. Maar omdat er zoveel merken zijn, hebben wij er voor gekozen om alleen voor het meest populaire merk een handleiding te maken.
In alle gevallen is het zo: de deurbel en de NAS moeten in hetzelfde LAN zijn.
Hoeveel deurbellen of camera’s u aan de Synology Surveillance software kunt toevoegen is beperkt met licenties. Bijvoorbeeld de Synology DS118 is het maximale aantal camera’s 2. Dit kan per model verschillen. Om meer camera’s te kunnen toevoegen is het nodig om een aanvullende licentie te kopen bijv. bij de winkel waar u de Synology heeft gekocht. Meer informatie hierover staat hier.
De algemene RTSP informatie is:
-
rtsp://admin:[in de app opgegeven RTSP wachtwoord]@[LAN IP die te vinden in in de app]:554/onvif1
- Main stream – rtsp://admin:[in de app opgegeven RTSP wachtwoord]@[LAN IP die te vinden in in de app]:554/onvif1
- Sub-stream – rtsp://admin:[in de app opgegeven RTSP wachtwoord]@[LAN IP die te vinden in in de app]:554/onvif2
Dit is het ONVIF poortnummer:
- ONVIF port: 5000; Device discovery port: 3702
Het maken van de koppeling met een Synology NAS gaat als volgt:
1.
Zet de RTSP functie aan en geef een wachtwoord op:
- Open de Yoosee app
- Ga naar Instellingen
- Kies NVR-verbinding
- Schakel RTSP in
- Geef een sterk RTSP-wachtwoord op
Noteer het IP adres van de deurbel:
- Open de Yoosee app
- Ga naar Instellingen
- Kies de bovenste optie
- Noteer het IP adres dat achter LAN IP staat
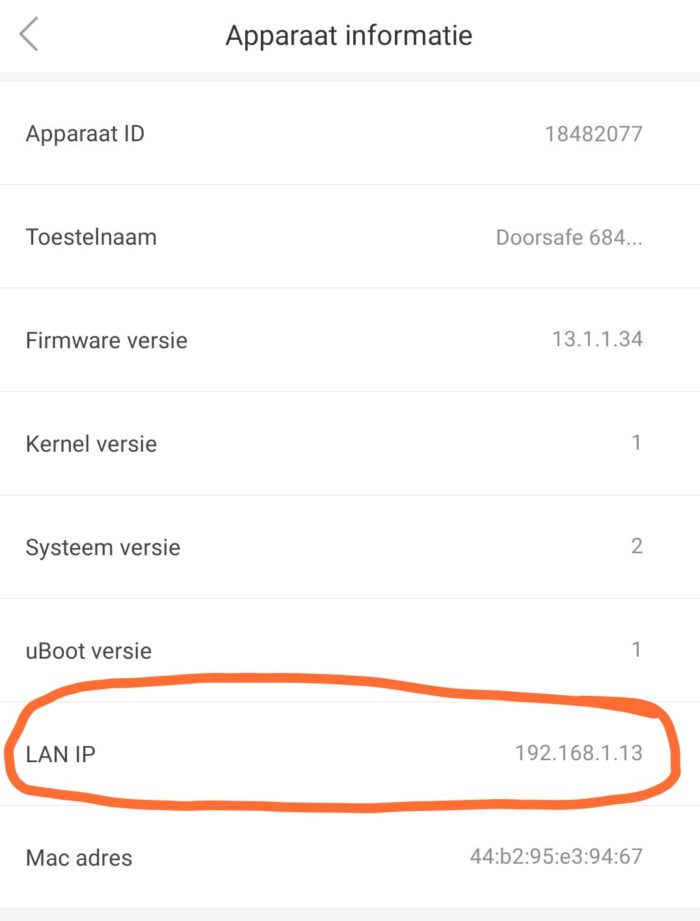
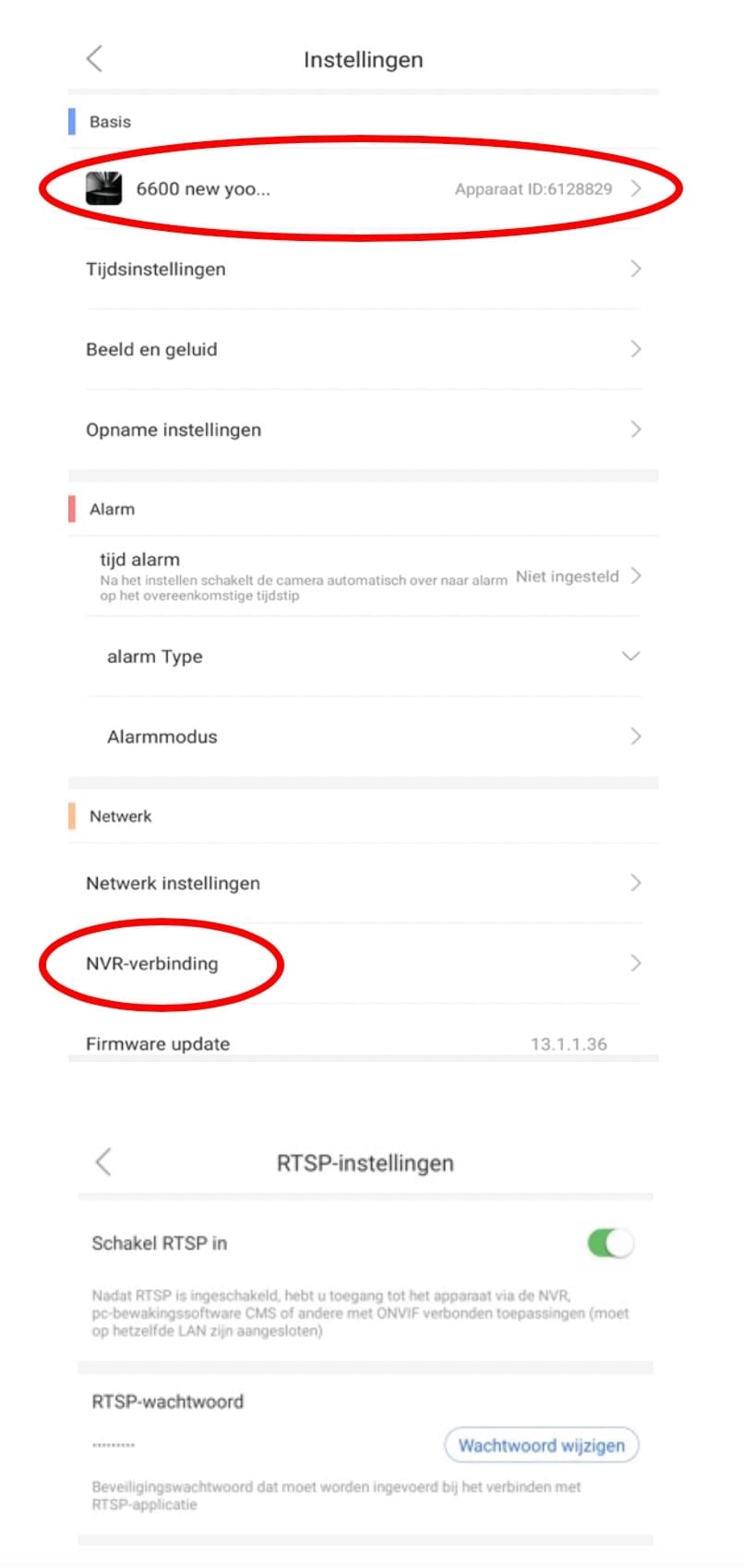
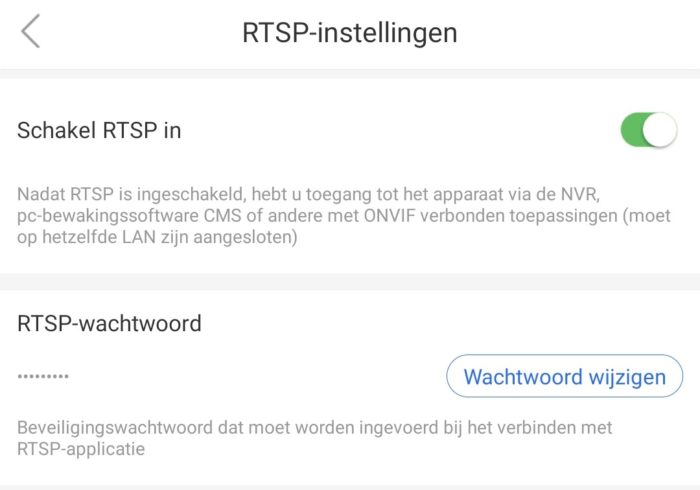
2.
- Open het hoofdmenu van de Synology NAS
- Open het package center
- Zoek op ‘Surveillance station’
- Installeer & open het Surveillance station
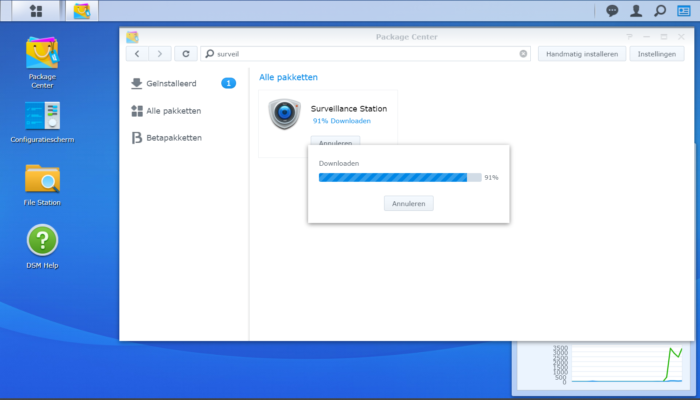
3.
- Kies IP camera
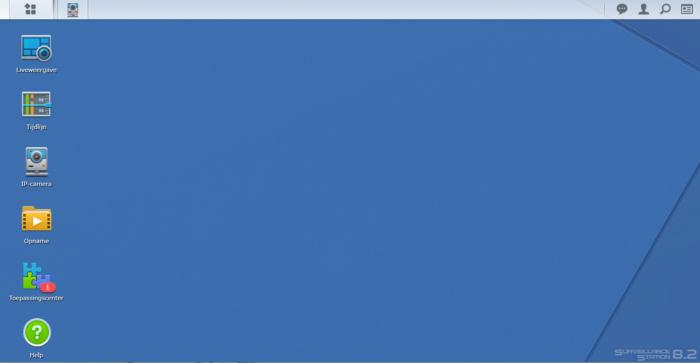
4.
- Kies ‘voeg camera toe’ of Toevoegen linksboven
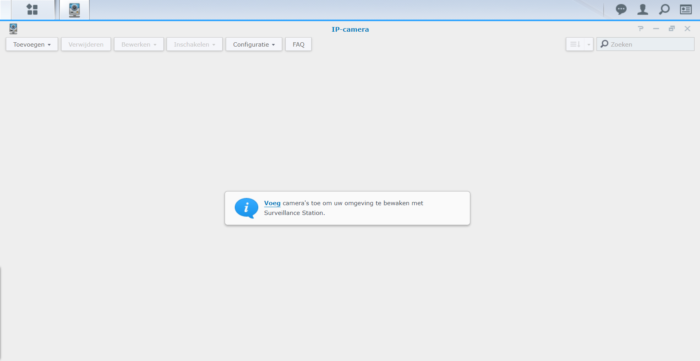
5.
- Kies ‘Volledige installatie’
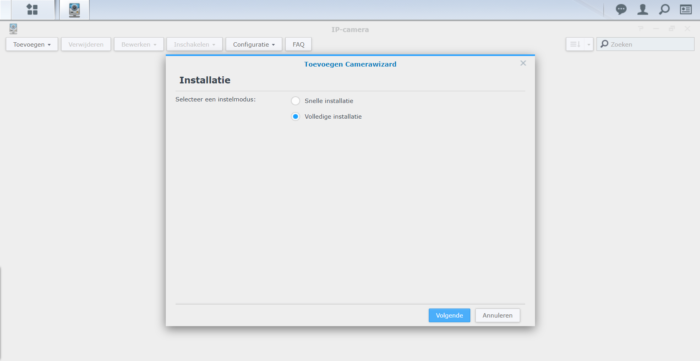
6.
- Kies ‘Door de gebruiker gedefineerd’
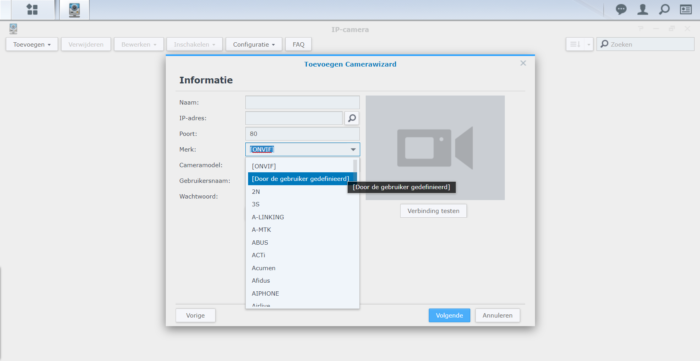
7.
- Vul bij naam een naam in die u aan de deurbel wilt geven in de NAS, deze naam hoeft niet overeen te komen met de naam in de app.
- Vul bij ‘Pad’ het volgende in:
rtsp://admin:[in de app opgegeven RTSP wachtwoord]@[LAN IP die te vinden in in de app]:554/onvif1
Dus dit ziet er bijvoorbeeld als volgt uit:
rtsp://admin:[email protected]:554/onvif1
Laat dus de [ en ] haakjes vallen.
Vul na admin: het RTSP wachtwoord in dat is opgegeven in de Yoosee app.
Vul bij LAN IP het ip adres van de deurbel in dat te vinden is in de Yoosee app.
En rtsp:// voeg niet te worden ingevuld, want dit staat al voor het invul veld
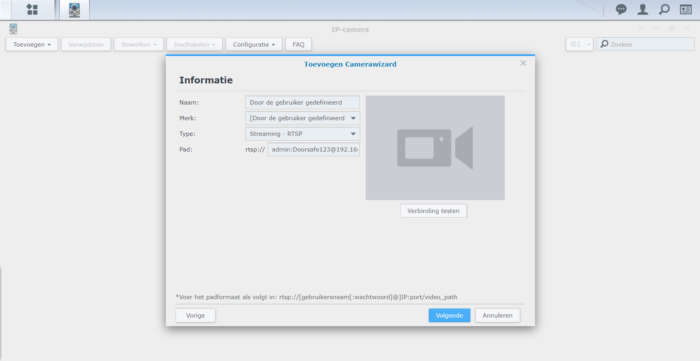
8.
- Kies ‘Verbinding testen’.
Er moet na poosje een stilstaand beeld van de deurbel verschijnen en een groene vink. - Kies ‘Volgende’
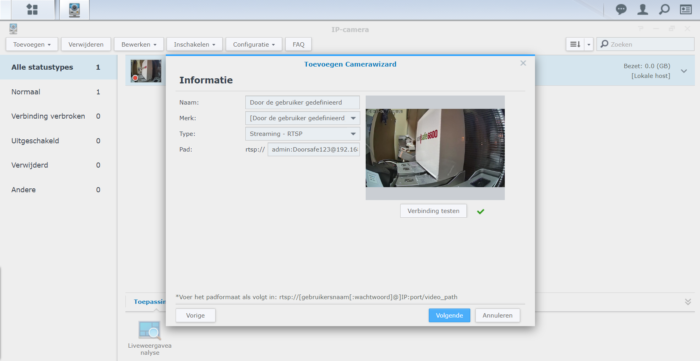
9.
- In dit scherm hoeft niks te worden aangepast
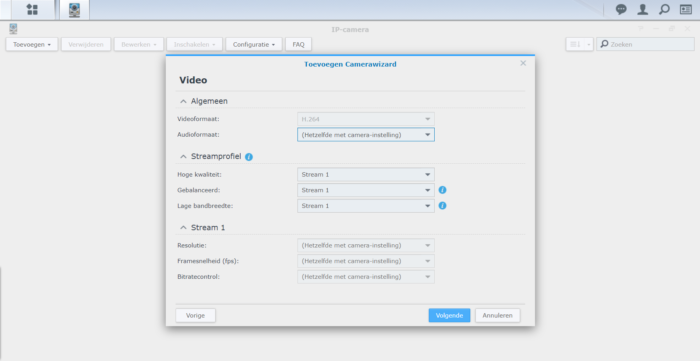
10.
- Stel hier in in welke map en op welk volume de beelden worden opgeslagen (opnameopslagruimte)
- Stel eventueel een maximale duur of omvang van de map op
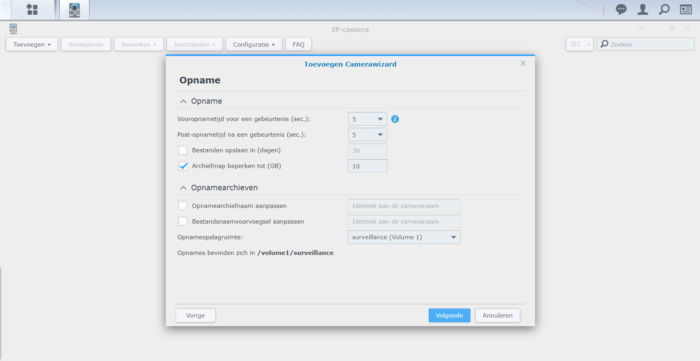
11.
- Kies continu voor het voortdurend opnemen van de beelden van de deurbel

12.
- Bekijk hier een samenvatting en kies Voltooien
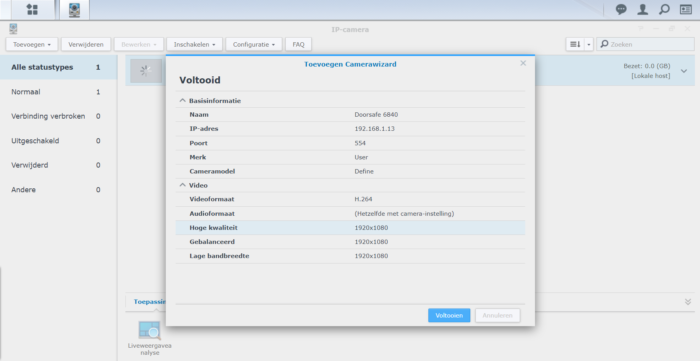
13.
- Bovenin beeld is de deurbel nu in een strook te zien met aan de linkerkant een mini scherm afbeelding.
Er is in het icoontje een rode stip te zien die aangeeft dat de opnames worden opgeslagen. - Klik op het Play icoon (pijltje naar rechts) om door de deurbel te kunnen kijken en het geluid te horen
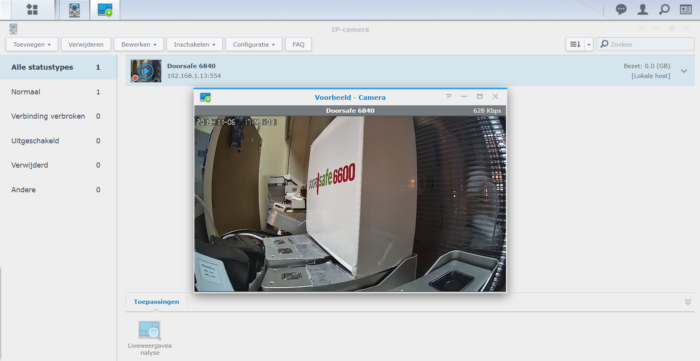
14.
- Klik op het beeld van de deurbel om aanvullende foto’s te maken, de resolutie te verhogen of te verlagen of hetgeluid te dempen, etc. (alle icoontjes linksonder in beeld)
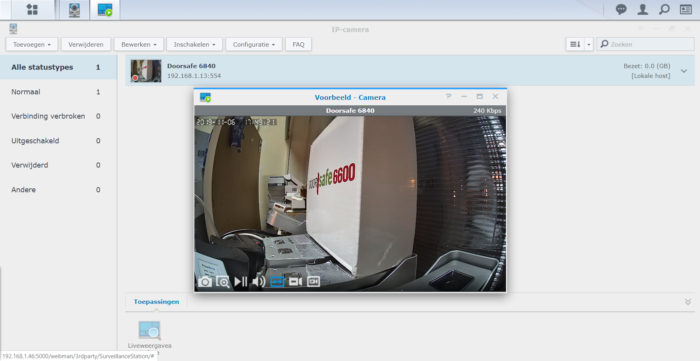
15.
- Druk op de rechtermuisknop om o.a. de instellingen van de deurbel te kunnen bewerken
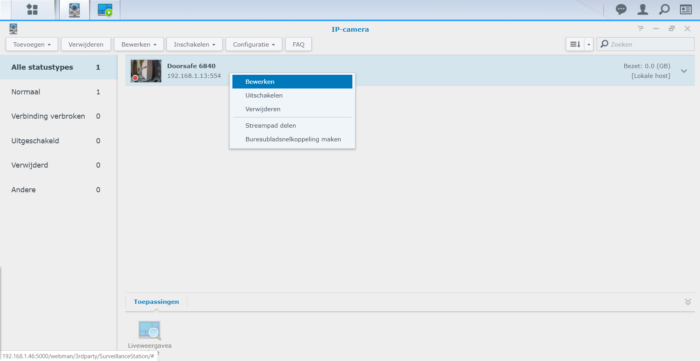
16.
Om de opnames te kunnen terugkijken:
- Kies File Station
- Ga naar de eerder opgegeven map, hier is dat de default map: Surveillance en kies dan de map met de opgegeven naam
Gebruik VLC mediaplayer voor het terugkijken van de beelden.
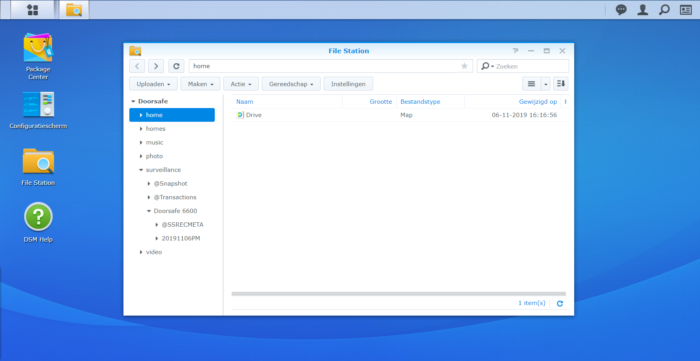
- De beelden kunnen voortdurend worden bekeken en opgenomen op een windows laptop of PC met de CMS Client software.
- Het is niet mogelijk om met deze software ook een alarmmelding te ontvangen bij beweging of als er iemand aanbelt. Dat kan alleen via de app.
- Er is van deze software geen versie beschikbaar voor Apple computers.
- Download hier de software: Download software (versie 1.0.0.53)
Om deze software te gebruiken is het nodig om hierop in te loggen. Inloggen kan met:
- Admin inlog:
User ID= admin
Password= - Mail/user ID login
Gebruik dezelfde inloggegevens die worden gebruikt bij het inloggen op de Yoosee app
- Als bij de installatie de Chinese taal te zien is, druk dan eerst op de knop. En kies daarna in het dropdown menu voor Engels.
- Zet Auto Login uit om te kunnen switchen tussen inlog accounts.
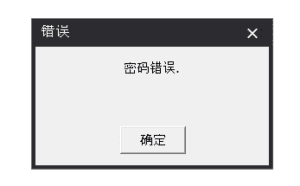
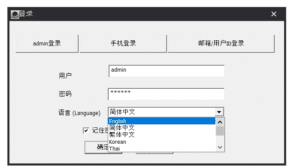
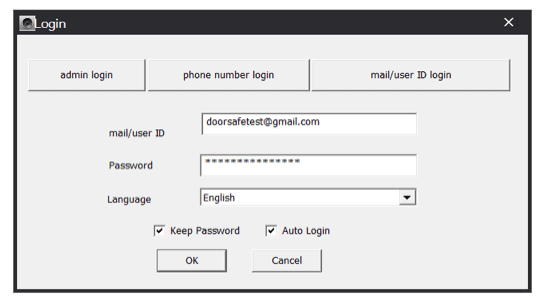
De software kan als volgt worden gebruikt:
- Maak op een smartphone in de Yoosee app een gebruikers account aan
- Voeg de deurbellen en camera’s toe aan de app
- Stel per device een RTSP wachtwoord in in de app
- Log in op de CMS Client software met een Admin account of met een tweede gebruikers account aan (eerste aanmaken in Yoosee)
- Voeg de deurbellen en camera’s toe aan de CMS Client software door steeds het RTSP wachtwoord in te voeren
(volg hiervoor de stappen in de manual hieronder)
Bekijk deze manual over hoe de CMS Client software werkt
ps. Als u met het eerste gebruikers account, waaraan de devices zijn toegevoegd, inlogt op de CMS Client software, dan zullen de devices in de software direct zichtbaar zijn. Maar als er in de software vervolgens wordt gestart met monitoring, dan zal het niet meer mogelijk zijn om aan te bellen (druk op de deurbelknop en er klinkt geen toon meer en niks zal rinkelen). Daarom moet er worden ingelogd met het Admin account of met een tweede inlogaccount en moeten de devices worden toegevoegd via het RTSP wachtwoord.
Bekijk hier een uitleg van hoe deze software werkt: