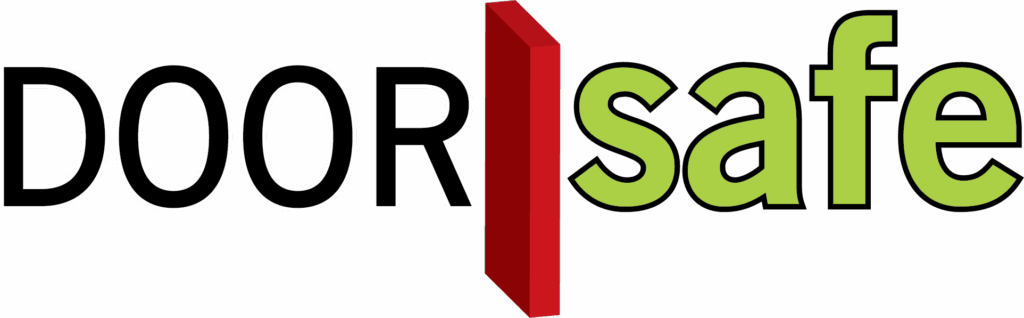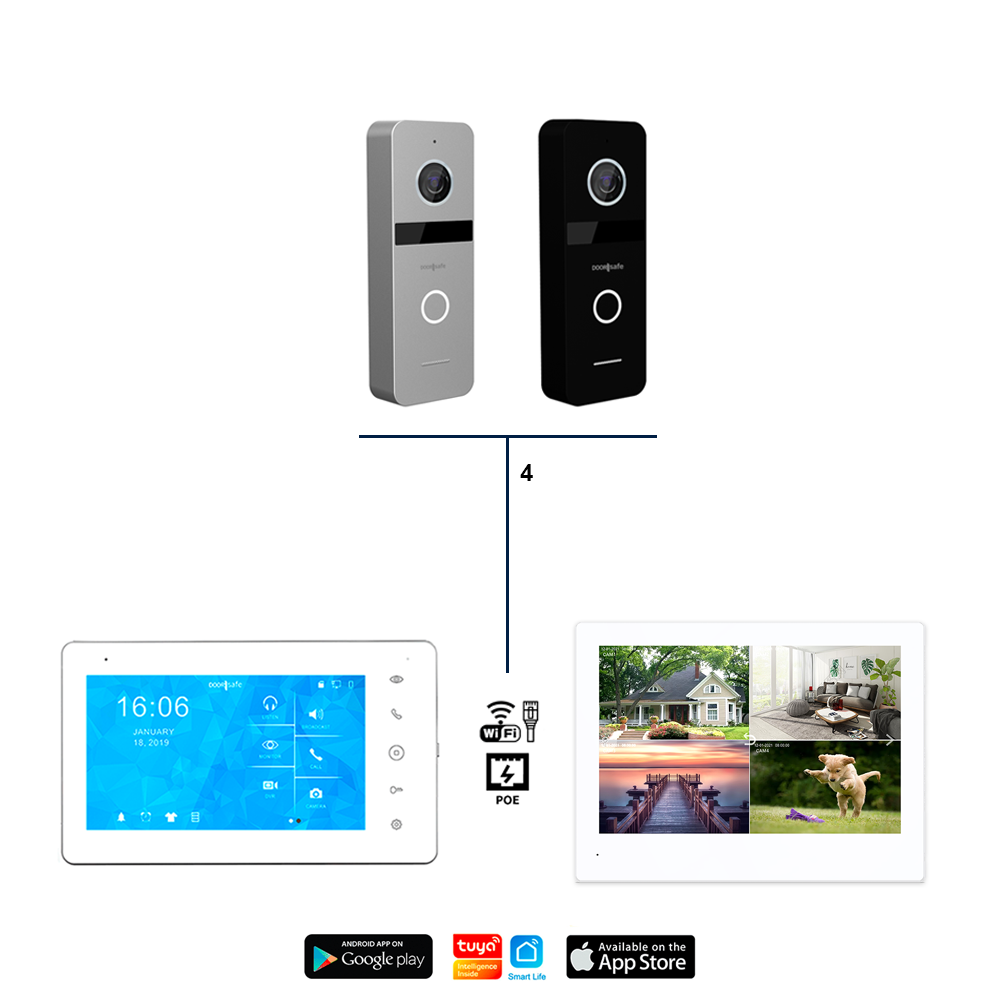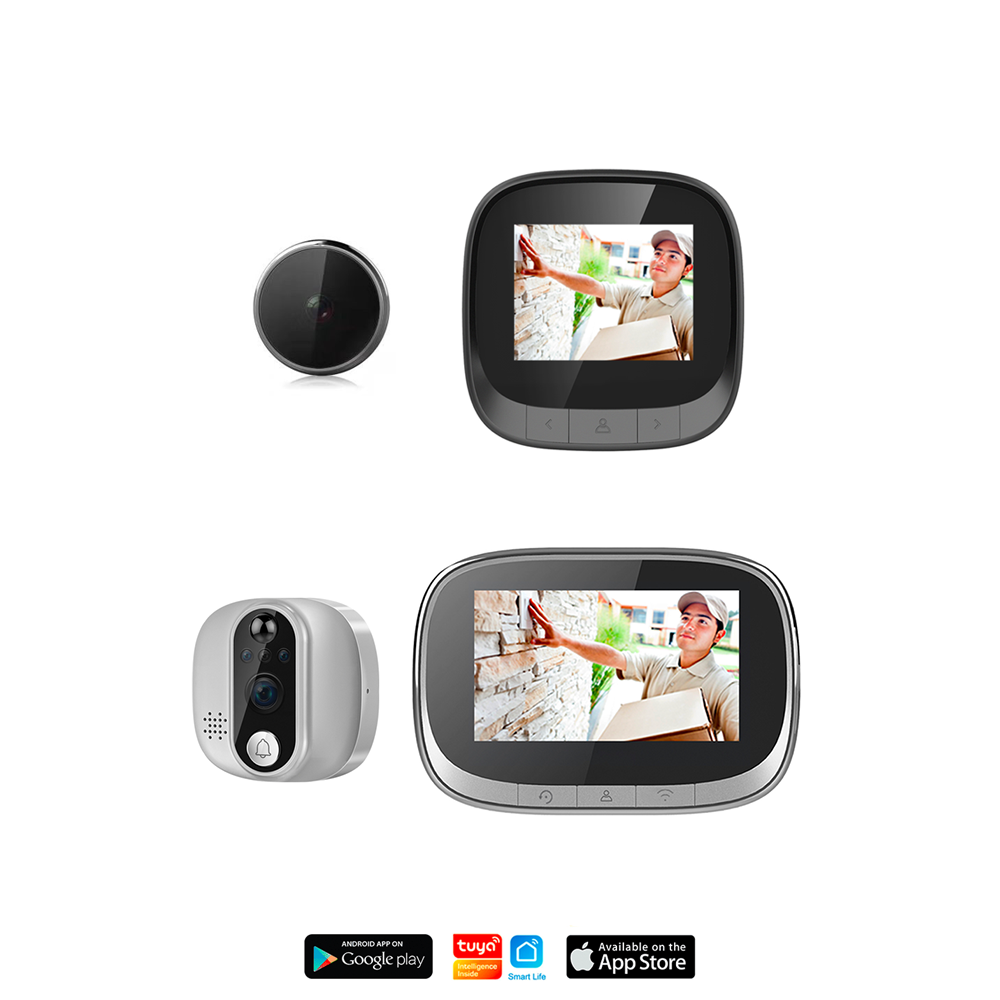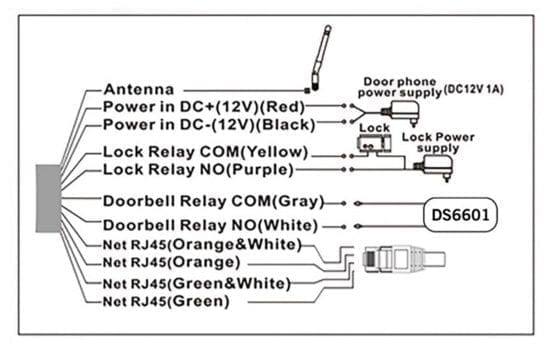Aanbevolen app: Yoosee
Gebruiksaanwijzing Doorsafe 6600 en de Yoosee app
Voor:
Firmware versie: 13.1.1.36
Alternatieve app: DIY Smart
Belangrijkste verschillen tussen de Yoosee en de DIY Smart app:
- De Yoosee app en de DIY Smart app lijken heel sterk op elkaar, maar er zijn een paar verschillen. Wij adviseren de Yoosee te gebruiken.
- De Yoosee heeft een duidelijk eerste gebruiker die de admin gebruiker wordt. Alleen deze gebruiker kan extra gebruikers toevoegen.
Bij DIY Smart app kunnen meerdere gebruiker de admin gebruiker zijn en alle instellingen aanpassen.
Gebruiksaanwijzing Doorsafe 6600 en de DIY Smart app
6600 Videos
Doorsafe 6600 met internet verbinden & toevoegen aan de Yoosee app
Draadloze deurbel Doorsafe 6601 koppelen
Yoosee – registratie, in/uitloggen, wachtwoord veranderen/vergeten
Yoosee – oproepen uitzetten, en weer aanzetten, tijdelijk wegdrukken en niet-storen modus
Yoosee – delen van de deurbel met meerdere gebruikers
Yoosee – maken, terugkijken en verwijderen van opnames
Yoosee – bewegingsmelder instellen
Yoosee – beeld gerelateerde instellingen
Yoosee – overige instellingen
Klik op de link om de video te bekijken met uitleg over de Doorsafe 6600 en de Yoosee app
Doorsafe 6600 met internet verbinden & toevoegen aan de Yoosee app
- Adapter voor netwerkkabel verbinden met de Doorsafe 6600 (draden met groen en oranje)
- Koppelstukjes gebruiken om draden met elkaar mee te verbinden
- Toevoegen van de deurbel aan de app nadat de deurbel met internet is verbonden met een netwerkkabel
- Deurbel laten verbinden met WiFi (nadat de bel eerst via een netwerkkabel verbonden werd)
- Aansluiten elektrische deuropener aan de Doorsafe 6600
- Tijd en datum instellen
- Resetten van de Doorsafe 6600
- Verversen van de app (opnieuw zoeken naar de deurbel in het netwerk)
Doorsafe 6601 draadloze deurbel verbinden met de Doorsafe 6600
Yoosee – registratie, in/uitloggen, wachtwoord veranderen/vergeten
- Vergeten inlogwachtwoord opnieuw instellen Yoosee app
- Uitloggen uit de Yoosee app
- Aanpassen van het inlogwachtwoord in de Yoosee app
- Registreren nieuw account Yoosee app
Yoosee – oproepen uitzetten, en weer aanzetten, tijdelijk wegdrukken en niet-storen modus
- Oproepen van wie aanbelt uit- of aanzetten
- Wegdrukken van een oproep nadat iemand heeft aangebeld
- Inschakelen van de Niet Storen modus (ontvang geen oproep meer als iemand aanbelt)
Yoosee – delen van de deurbel met meerdere gebruikers
- Delen van de deurbel met een extra gebruiker (maximaal 10 gebruikers)
- Beheren rechten van een extra gebruiker
- Uitnodigingen om te delen vinden bij de notificaties
- Verwijderen toegang tot bel van een extra gebruiker
- Rechten intrekken om bewegingsmelder aan te zetten van een extra gebruiker
- Rechten intrekken om door de bel te kunnen praten door een extra gebruiker
- Rechten intrekken om opnames te bekijken van een extra gebruiker
- Rechten intrekken om de deur te openen van een extra gebruiker
Yoosee – maken, terugkijken en verwijderen van opnames
- Automatische opnames laten maken van wie aanbelt & terugkijken van deze opnames
- Elke dag continue dezelfde tijdsperiode opnemen (maak bijv. elke nacht een opname)
- Verwijderen van opnames
- Handmatig maken van opnames tijdens een verbinding
- Formatteren van de SD-kaart (in 1 keer wissen van alle opnames op de SD-kaart)
- Beschikbare ruimte op de SD kaart bekijken
Yoosee – bewegingsmelder instellen
- Bewegingsmelder aan- en uitzetten
- Demonstratie bewakingsplan
- Bewakingsplan instellen voor de bewegingsmelder (op vaste tijden uit en aan laten gaan)
- Sirene bij de deurbel laten afgaan bij beweging
Yoosee – beeld gerelateerde instellingen
- Verlagen of verhogen van de beeldkwaliteit (LD/SD/HD) – verlagen naar LD bij langzaam internet
- Omdraaien van het camerabeeld (boven wordt onder)
- Inzoomen op het beeld van de camera
- Instellen videoformaat: PAL of NTSC
Yoosee – overige instellingen
6600 FAQs
Android 8
- Ga naar ‘Instellingen’
- Zoek op ‘Yoosee’, of kies ‘Apps’ en dan ‘Yoosee’
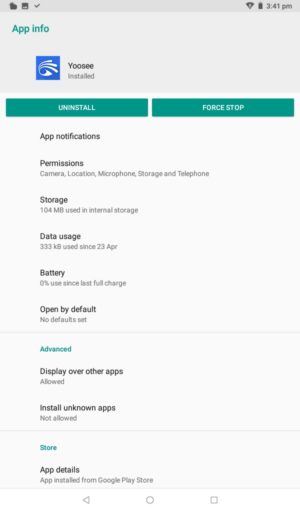
- Kies ‘Batterij’
- Zet ‘Batterijverbr. optimalis.’ uit zodat er staat ‘Niet geoptimaliseerd’
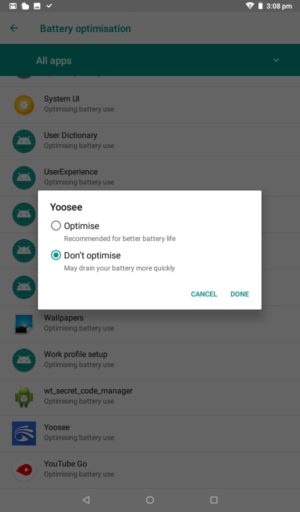
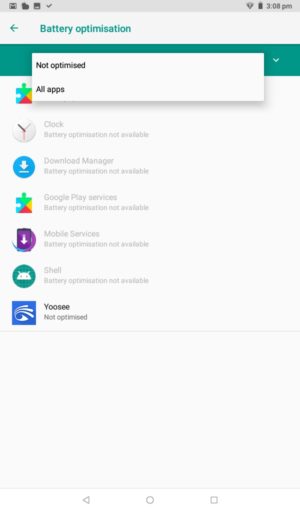
- Kies ‘Machtigingen’
- Zet alle machtigingen aan
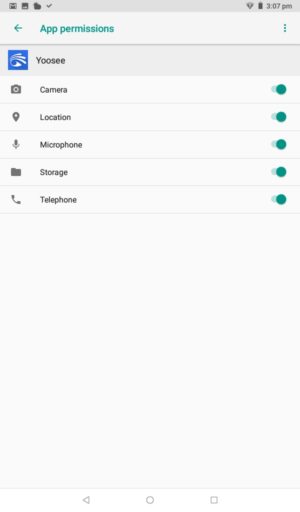
- Kies ‘Meldingen’
- Zet alle meldingen aan
- Druk ‘Default’, ‘Miscellaneous’ en ‘Message’ voor diverse andere instellingen
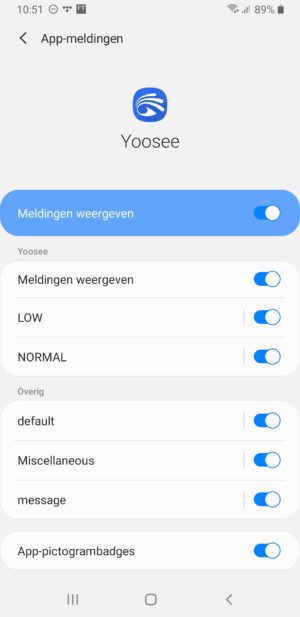
- Kies ‘Weergeven voor andere apps’ / ‘Allow display over other apps’
- Zet aan
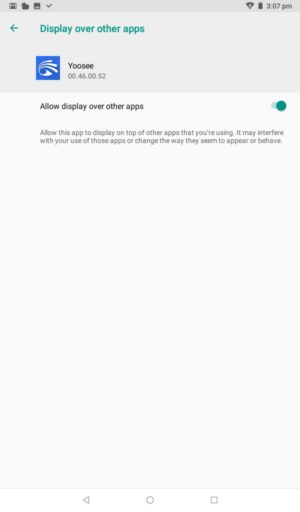
Voor een goed werkende deurbel is het belangrijk om voor een zo snel mogelijke netwerkkabel te kiezen.
Ons advies: gebruik minimaal een cat6 kabel.
Er zijn 4 type netwerkkabels:
- Een cat5e kabel – Haalt snelheden tot 1000 Mbit/s. De doorvoersnelheid is 100mhz.
- Een cat6 kabel – Haalt snelheden tot 1000 Mbit/s. De doorvoersnelheid is 250mhz.
- Een cat6a kabel – Haalt snelheden tot 10.000 Mbit/s. De doorvoersnelheid is 500mhz.
- Een cat7 kabel – Haalt snelheden tot 10.000 Mbit/s. De doorvoersnelheid is vanaf 600mhz.
Het verschil tussen Cat5e en Cat6 is dus enkel de bandbreedte. Bandbreedte is het beste zo uit te leggen:
Stel je een tweebaans autosnelweg voor waar op beiden helften 100 wordt gereden en de A2 met 5 stroken heen en terug waarop ook 100 gereden wordt. De snelheid is op beide wegen gelijk, maar de hoeveelheid rijbanen kan dus verschillen. En die hoeveelheid rijbanen is de bandbreedte.
Zo is Cat5e bijvoorbeeld een 2 baanssnelweg en Cat6 een 5 baans. Ze hebben dezelfde snelheid (1000 Mbit/s). Maar de doorvoersnelheid is bij de Cat6 kabel 250mhz. en bij de Cat5 is die 100mhz. , dus 2,5 keer zo laag.
Ook de lengte van de kabel is van invloed: maak een kabel niet langer dat 75 meter.
En volg altijd deze volgorde van aansluiten:
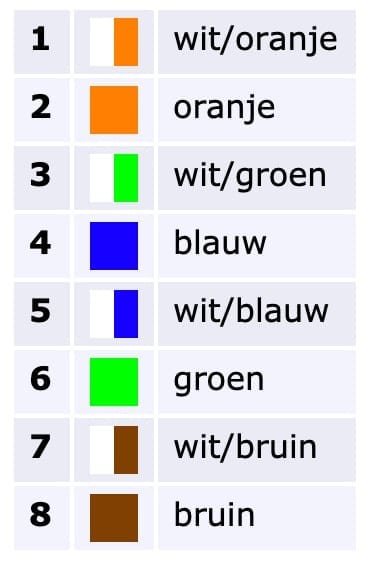
Android 7
- Ga naar ‘Instellingen’
- Zoek op ‘Yoosee’, of kies ‘Apps’ en dan ‘Yoosee’
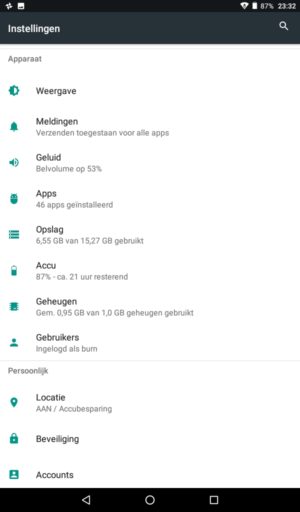
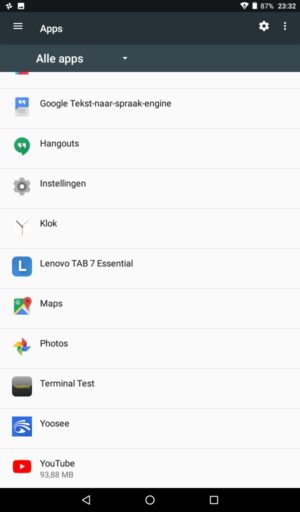
- Kies ‘Machtingen’
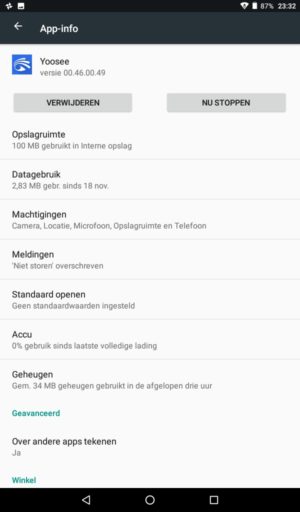
- Zet alle machtigingen aan
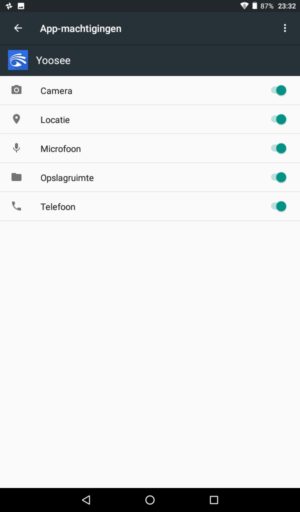
- Kies ‘Meldingen’
- Zet ‘Niet storen’ overschrijven aan
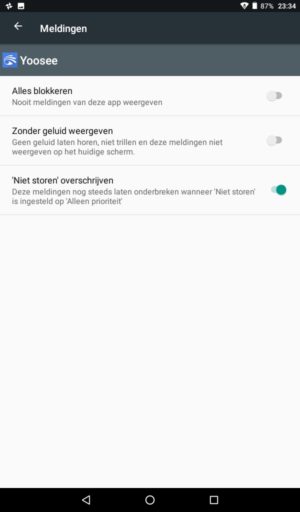
- Kies ‘Accu’
- Kies ‘Accuoptimalisatie’
- Zet ‘Niet optimaliseren’ aan
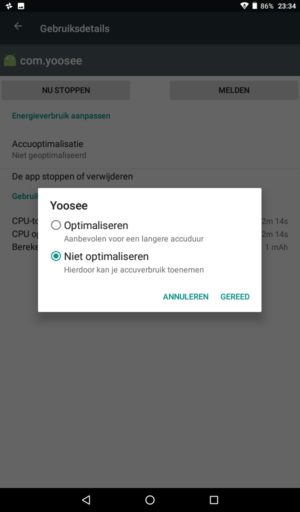
In het kort: bij installatie deurbel altijd direct op de WiFi router aansluiten. Nadat deurbel eenmaal is toegevoegd aan de app, is het mogelijk om een switch tussen de deurbel en de WiFi router toe te voegen.
Bij de eerste installatie van de deurbel is het belangrijk dat de deurbel met een netwerkkabel direct is aangesloten op dezelfde WiFi router waarmee de smartphone via WiFi verbonden is. Want de app op de smartphone gaat via WiFi in het directe netwerk van de router zoeken naar verbonden deurbellen.
Als de deurbel verbonden is via een netwerk switch, dan lukt het vaak niet om de deurbel in het netwerk te vinden. Sluit daarom bij installatie de deurbel direct aan op de WiFi router. En nadat de installatie succesvol is verlopen, en het toevoegen van de deurbel aan de app was succesvol, is het toevoegen van een switch wel mogelijk.
Android 9
- Ga naar ‘Instellingen’
- Zoek op ‘Yoosee’, of kies ‘Apps’ en dan ‘Yoosee’
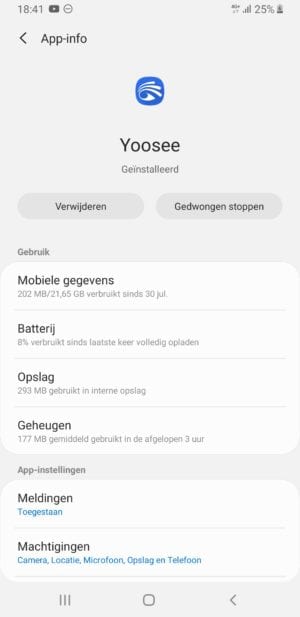
- Kies “Mobiele gegevens’
- Zet ‘gegevensgebr. achtergrond toestaan’ aan
- Zet ‘App toestaan bij Geg. besp. aan’ aan
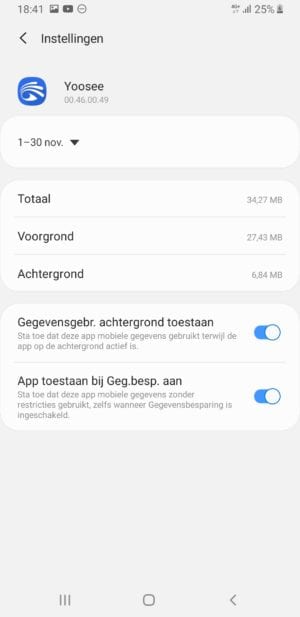
- Kies ‘Batterij’
- Zet ‘Batterijverbr. optimalis.’ uit zodat er staat ‘Niet geoptimaliseerd’
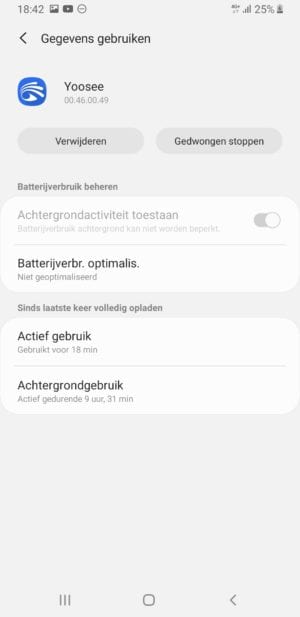
- Kies ‘Machtigingen’
- Zet alle machtigingen aan
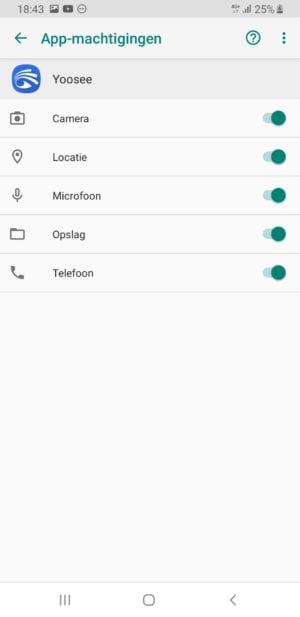
- Kies ‘Meldingen’
- Zet alle meldingen aan
- Druk ‘Default’, ‘Miscellaneous’ en ‘Message’ voor diverse andere instellingen
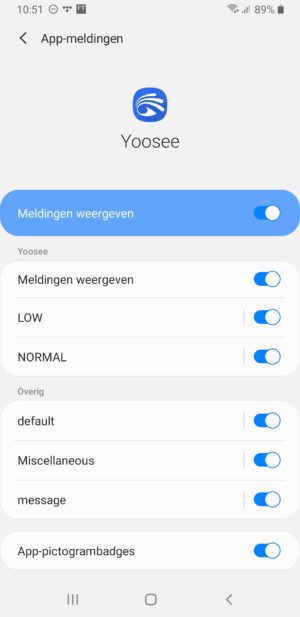
- Ga naar Instellingen
- Kies Batterij
- Zorg dat Energiebesparingsmodus uit staat
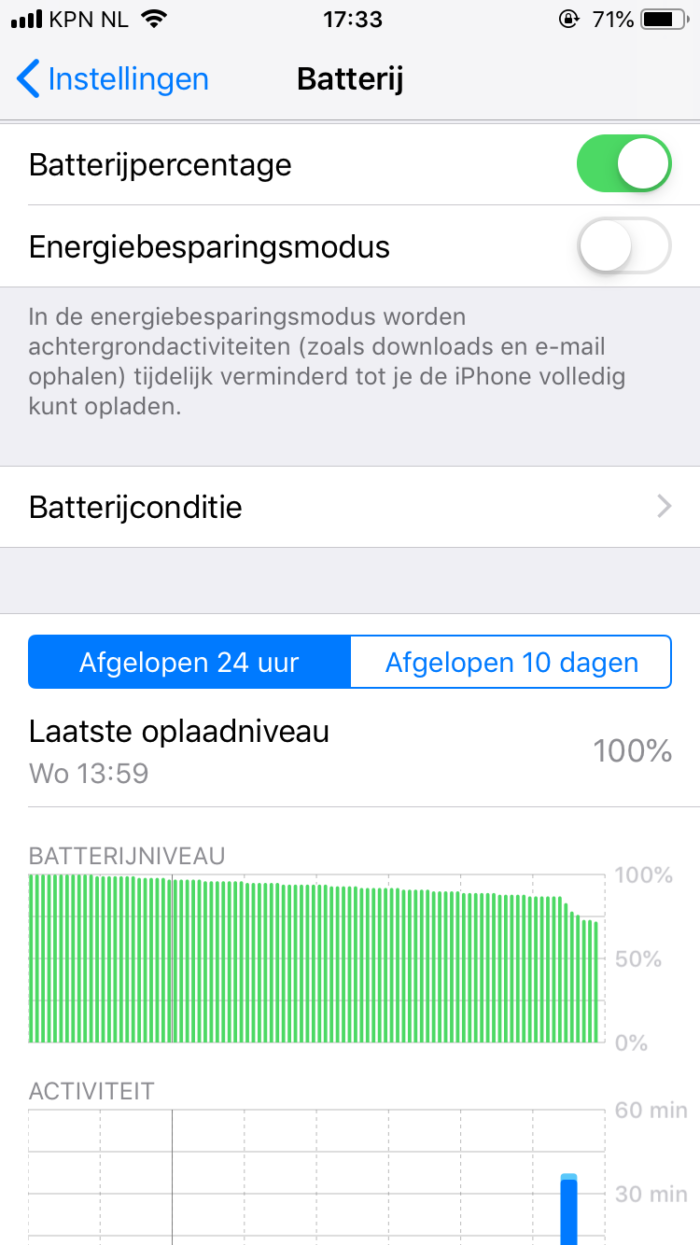
- Ga naar ‘Instellingen’
- Kies ‘Yoosee’ (helemaal onderaan de lijst met apps)
- Zet ‘Ververs op achtergrond’ aan
- Kies ‘Berichtgeving’
- Zet ‘Sta berichtgeving toe’
- Zet ‘Geluiden’ en ‘Badges’ aan
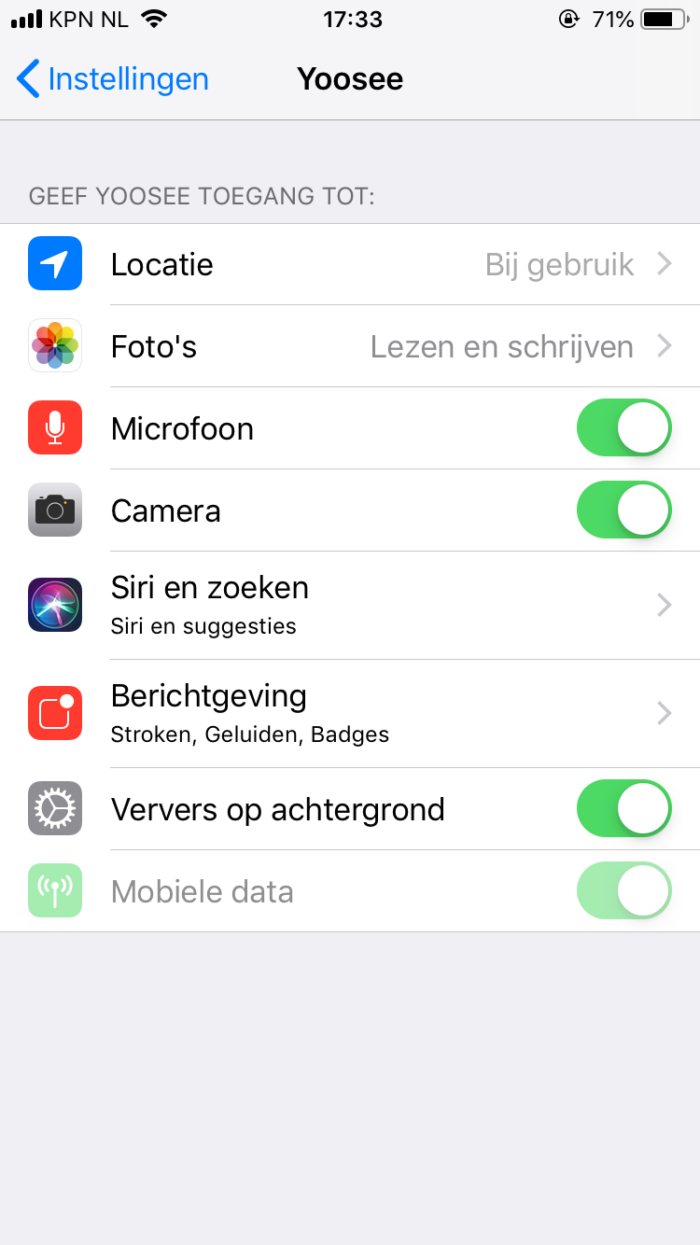
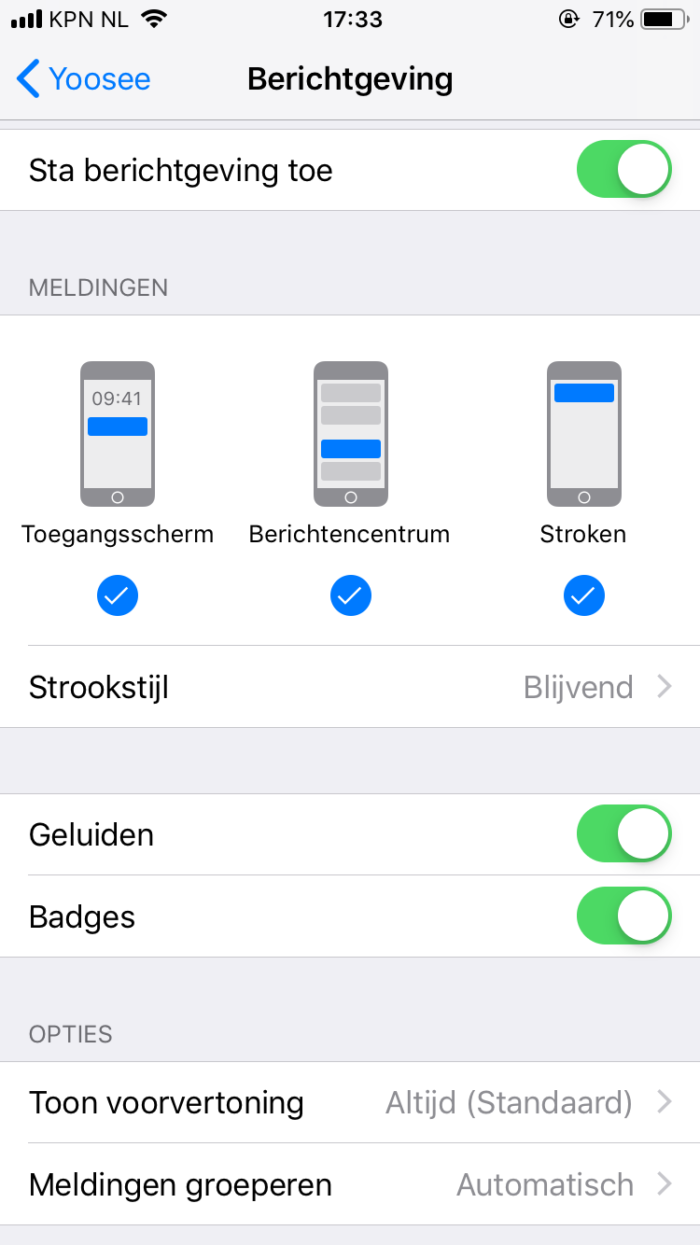
- Er kan maar 1 gebruiker de deurbel toevoegen aan de app
- Deze eerste gebruiker is de Admin gebruiker
- Als een tweede gebruiker de deurbel probeert toe te voegen aan de app, dan zal er om een wachtwoord worden gevraagd, maar dit wachtwoord is random en dus onbekend
- Alleen de admin gebruiker kan de toegang tot de deurbel delen met extra gebruikers via de Delen functie
- Bij instellingen en dan RTSP-instellingen kan een wachtwoord worden ingesteld voor een NVR, de Windows CMS Client software, of andere INVIF verbindingen.
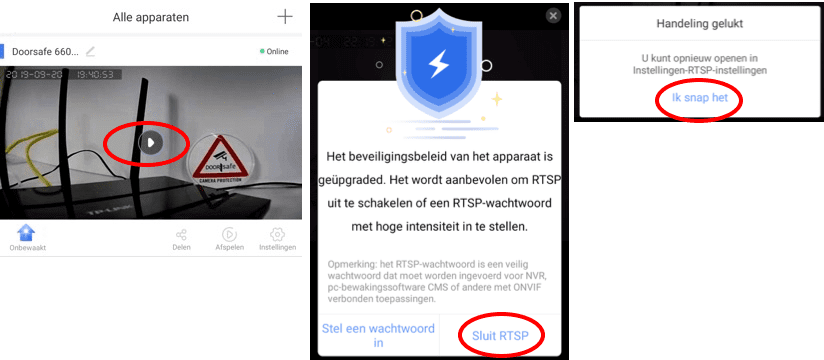
In het algemeen:
- De deurbel is met de Yoosee app te delen met maximaal 10 gebruikers.
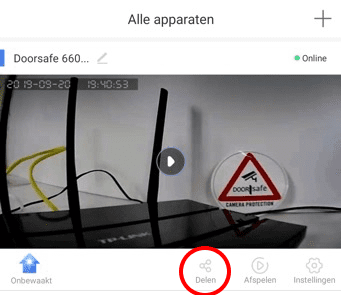
- De eerste gebruiker, dus de gebruiker die de deurbel als eerste na een reset toevoegt, is de Admin gebruiker.
- Als een extra gebruiker de deurbel ook probeert toe te voegen, zal dit niet lukken.
- Alleen de Admin gebruiker kan extra gebruikers toevoegen via de ‘delen’ functie in de app.
- Iedere gebruiker heeft een eigen gebruikersaccount nodig. Het is niet mogelijk om met dezelfde inloggegevens op twee verschillende smartphones in te loggen. Gebeurt dit wel, dan zal de app zich automatisch uitloggen op de smartphone waar al op was ingelogd.
- Vanwege uw eigen veiligheid kan er maar 1 gebruiker de eerste installatie uitvoeren. Deze eerste gebruiker wordt de Admin gebruiker en heeft als enige alle gebruikersrechten.
1. Manier 1 om te delen: Via een QR code
De Admin gebruiker kan als volgt via het scannen van een QR code een extra gebruiker toegang geven tot de deurbel:
- De 1ste gebruiker drukt op ‘Delen’ in de Yoosee app
- De 1ste gebruiker drukt op ‘QR code sharing’, er verschijnt een QR-code
- De extra gebruiker drukt in de app op +
- De extra gebruiker drukt op ‘Blauwe cirkel/QR code scannen’, en scant de QR-code
- De extra gebruiker druk onderin op ‘Ga naar verbinden’.
- Geeft de deurbel een naam.
- De deurbel is nu aan de app toegevoegd.
De 1ste gebruiker (de admin) kan per gebruiker actief de rechten beheren. Dus ook na het toevoegen kunnen rechten worden gegeven, of worden ingetrokken.
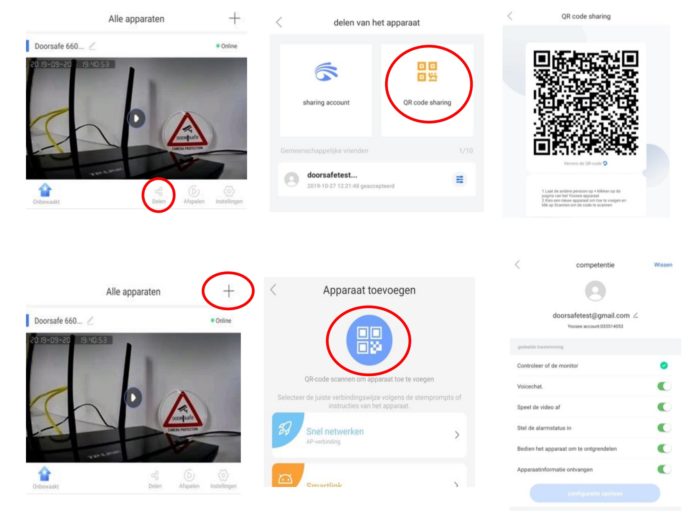
9.2 Manier 2 om te delen: Via het emailadres/telefoonnummer/Yoosee ID van de extra gebruiker
- De 1ste gebruiker drukt op ‘Delen’ in de Yoosee app
- Kies voor ‘Sharing account’
- Vul het emailadres of het telefoonnummer in van de extra gebruiker, of kies het andere tabblad en vul het Yoosee ID in.
- Is van de extra gebruiker en drukt op ‘Delen’, voeg eventueel een korte bericht toe en druk nog een keer op ‘Delen’
- De extra gebruiker krijgt in de app een (pop-up) notificatie, met de vraag of het delen wordt aanvaard. (Als deze pop-up notificatie niet verschijnt, kijk dan bij ‘Mijn’ (rechtsonder in de app) en dan Notificatie centrum en druk op het bericht.)
- De extra gebruiker geeft de deurbel een naam
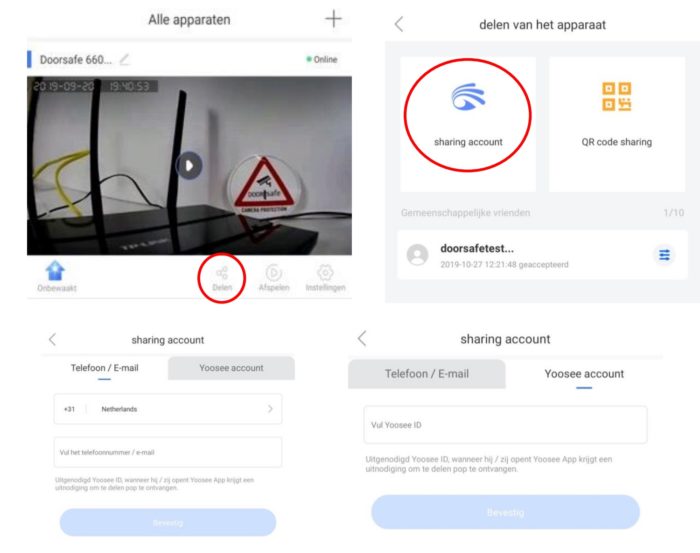
Beheren van de rechten van extra gebruikers:
- De Admin gebruiker kan per gebruiker via de Share functie de volgende rechten delen:
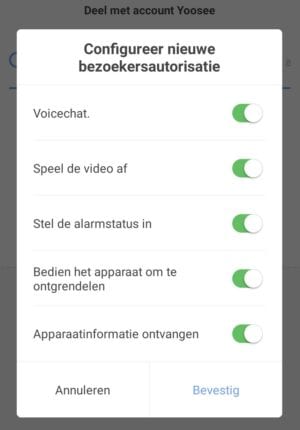
- Voice chat: een gebruiker kan praten met wie er aanbelt
- Speel de video af: een gebruiker kan opgenomen video’s terugkijken vanaf de SD kaart in de deurbel
- Set alarm status: een gebruiker kan de bewegingssensor aan en uit zetten
- Ontgrendelen: een gebruiker kan in de app tijdens een oproep de deur openen
- Apparaat informatie ontvangen: een gebruiker ontvangt een push-bericht bij aanbellen of alarm
- De Admin/eerste gebruiker kan als volgt de rechten van een extra gebruiker beheren:
- De 1ste gebruiker drukt op ‘Delen’
- Kies onder ‘Gemeenschappelijke vrienden’ een gebruiker uit de lijst van extra gebruikers
- Druk op het blauwe icoontje op de regel van de extra gebruiker om de rechten van de gebruiker te bepalen
- Wis een extra gebruiker door rechtsboven voor ‘wissen’ kiezen
- Kies voor het pennetje achter het emailadres van de extra gebruiker een andere naam te geven

Om een email te ontvangen met daarin een foto van wie aanbelt of bij beweging zijn in de Yoosee app de volgende instellingen nodig:
- Ga in de Yoosee app naar Instellingen
- Kies Alarmmodus
- Kies Alarm per e-mail
- Kies de email provider
- Geef emailadres en wachtwoord op
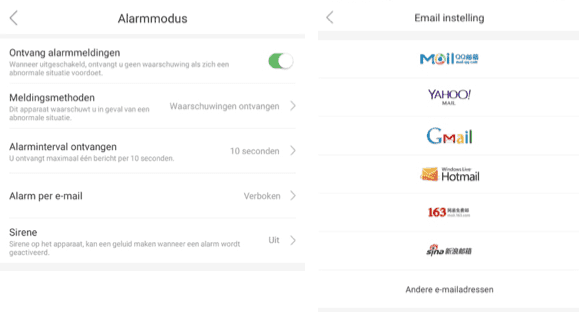
Krijgt u de melding dat het wachtwoord dat u invoert onjuist is (terwijl u wel het juiste wachtwoord invoert), dan wordt uw email waarschijnlijk beschermt met aanvullende beveiligingen. De functie alarmmeldingen ontvangen per email, kan niet worden gecombineerd met aanvullende beveiligingen van toegang tot het emailadres, zoals bijvoorbeeld twee-trapnotificatie. Kortom: als u deze functie wilt gebruiken, dan zal de toegang tot uw email minder veilig zijn.
Voor Gmail kunt u door deze link te volgen uw huidige beveiligingsinstellingen van uw email bekijken en aanpassen.
Log in bij Google met het gmail adres dat u wilt gebruiken en volg dan deze link : https://myaccount.google.com/security?pli=1
Het is nodig om deze dingen te doen:
- Zet ‘Je telefoon gebruiken om in te loggen’ uit
- Zet ‘Authenticatie in twee stappen uit’
- Zet ‘Toegang door minder veilige apps’ Aan
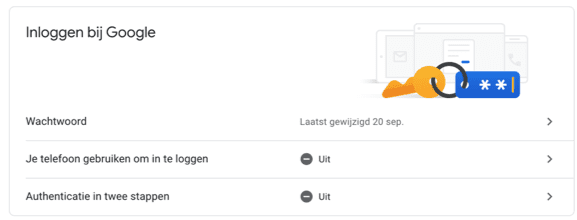
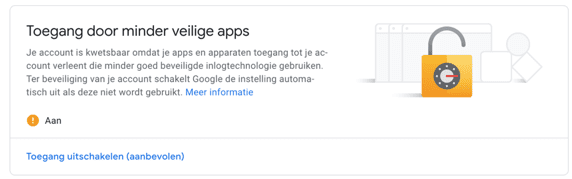
Bij het ontvangen van een e-mail van Google met een Kritieke beveiligingsmelding, omdat Google heeft verkomen dat er iemand op een Google account met een app die niet van Google is, kies dan Ja, dat was ik zelf.
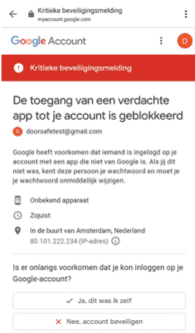
Bij het toevoegen van de bel aan de app komt de melding “Wachtwoord onjuist”, wat doe ik verkeerd?
Wij adviseren om de Yoosee app te gebruiken.
A. Is de deurbel van na 2018/zit er een sticker achterop de deurbel met het wachtwoord 123/is de firmware 13.1.1.34?
Bij het toevoegen van de eerste gebruiker na een reset van de deurbel, zal om het fabriekswachtwoord worden gevraagd, dit is 123.
Dit wachtwoord zal alleen worden gevraagd aan de 1ste gebruiker (de admin). Daarna komt dit wachtwoord vervallen.
Een extra gebruiker toegang geven tot de app kan alleen via de delen functie van de 1ste gebruiker.
Dus als u een extra gebruiker probeert toe te voegen, op dezelfde manier als dat u de 1ste gebruiker heeft toegevoegd, dan krijgt u de melding ‘wachtwoord onjuist’.
Een extra gebruiker toegang geven tot de app kan alleen via de delen functie van de 1ste gebruiker.
B. Is de deurbel van voor 2018/zit er geen sticker achterop de deurbel met het wachtwoord/is de firmware 13.0.1.10?
Bij het toevoegen van de eerste gebruiker na een reset van de deurbel, zal er niet om een wachtwoord worden gevraagd.
Alleen de 1ste gebruiker (de admin) kan de bel toevoegen.
Een extra gebruiker toegang geven tot de app kan alleen via de ‘delen’ functie van de 1ste gebruiker.
Dus als u een extra gebruiker probeert toe te voegen, op dezelfde manier als dat u de 1ste gebruiker heeft toegevoegd, dan krijgt u de melding ‘wachtwoord onjuist’.
Een extra gebruiker toegang geven tot de app kan alleen via de delen functie van de 1ste gebruiker.
Aan een 6600 kan een bestaande deurbelgong worden aangesloten. Als iemand op de drukknop op de 6600 drukt, dan rinkelt ook de bestaande gong. De 6600 is hierbij alleen een schakelaar. En levert dus niet de voeding aan de gong. De gong heeft een eigen voeding nodig. Deze gong mag op maximaal 36V 3A AC of DC werken. is dit meer, dan is dit teveel voor de deurbel om te schakelen.
De aansluiting van een bestaande gong zou als volgt gedaan moeten worden:
- Situatie: De gong heeft twee aansluitpunten. Uit de 6600 komen 2 draden (grijs en wit). Uit de voeding voor de gong komen ook 2 draden.
- Draad 1 van de voeding gaat rechtstreeks naar de gong
(welke draad dit van de voeding is, maakt niet uit) - Draad 2 van de voeding gaat naar de grijze draad die uit de 6600 komt
- De witte draad die uit de 6600 komt moet worden verbonden met de gong
Er is voor gekozen om de 6600 alleen de schakelen en niet zelf de stroom te laten leveren aan de deurbelgong, omdat je dan een vast zit aan 1 Voltage/Ampere/Type stroom. Dus is de schakelaar geschikt voor alle type bestaande deurbelgongen en is er maar 1 beperking: maximaal 36V 3A AC of DC.
Als de app alleen meldingen geeft nadat iemand heeft aangebeld als de app open staat op het scherm en dus actief is, maar niet als de app afgesloten is en in de achtergrond zou actief zou moeten blijven, dan kan het zijn dat Android of iOS om de accu te besparen de app afsluit of omdat dataverbruik in de achtergrond niet is toegestaan.
U kunt hieraan het volgende doen:
- Zet iedere vorm van accubesparing van apps in de achtergrond uit
- Zet iedere vorm van databesparing van apps in de achtergrond uit
Hoe dit werkt verschilt per Android en iOS versie en merk van de telefoon, zie onder voor de diverse plekken waarop dit kan staan:
Android 9 van Samsung:
- Ga in Android naar Instellingen en zoek op Batterij
- Kies voor ‘Batterijverb. Optimalis.’
- Kies in de lijst Yoosee en zet Batterijverbruikoptimalisatie uit
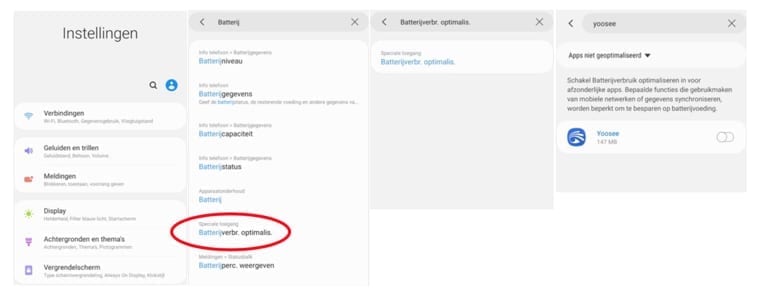
[space]
- Ga in Android naar Instellingen en zoek op Batterij
- Kies voor Batterij en kies voor Instellingen
- Zet alles uit
- Ga een stap terug, druk op Yoosee en controleer of ‘App in sluimerstand’ uitstaat
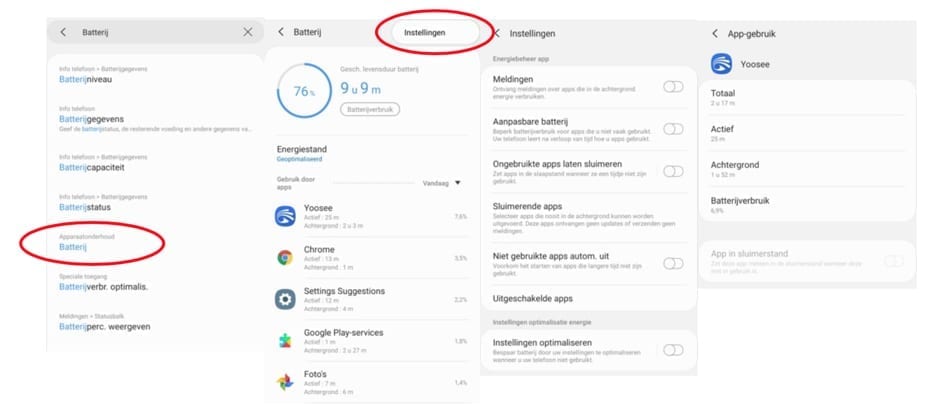
Android 7 van Lenovo: Accugebruik optimalisatie uitzetten
- Zoek in instellingen op accu, kies ‘Accuoptimalisatie’, Kies in de dropdown ‘Alle apps’, selecteer de Yoosee app, Druk op de Yoosee app, Zet ‘Niet optimaliseren’ aan.
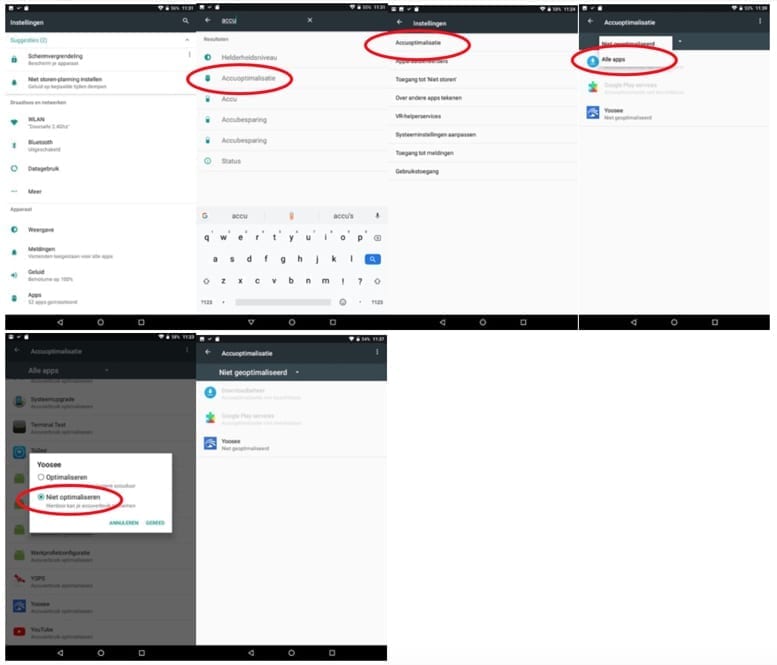
[space]
- Zoek in instellingen op ‘accu’, kies voor Accu, zet Intelligente energiebesparing uit
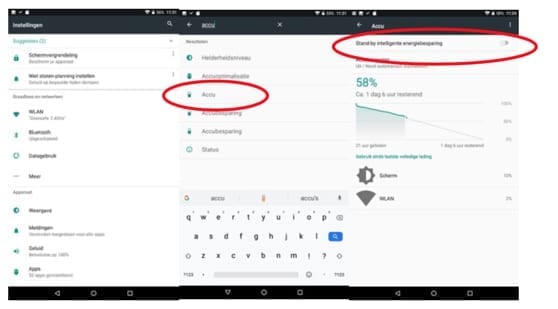
Android 6 van Samsung: Energiebesparing uitzetten
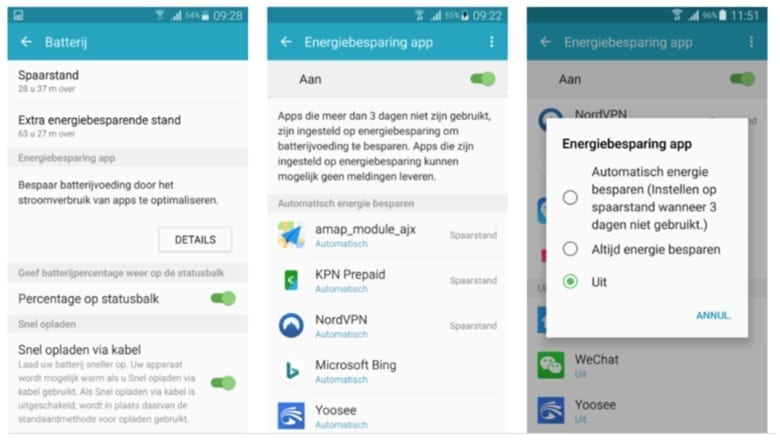
iOS:
- Ga in iOS naar ‘Instellingen’, zoek op Batterij
- Zet Energiebesparingsmodus uit.
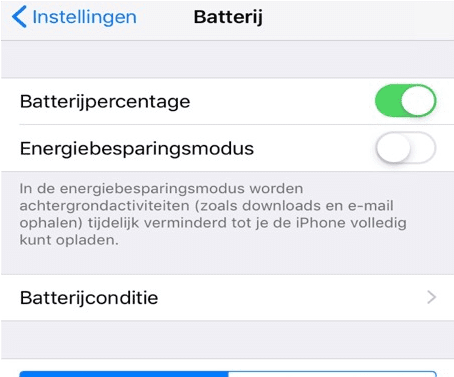
- Uit de achterkant van de 6600 komt een kabelboom.

- Deze kabelboom loopt meestal van de bel door de muur of sponning heen naar binnen.
- De kabelboom is 350 mm lang.
- De kabelboom heeft ongeveer een gat van 10mm nodig want het stekkertje van de WiFi antenne is 8mm breed.
- In de kabelboom lopen de volgende kabels:
- Rood: +, spanning, positief AC8~24V of DC8~24V
- Zwart: -, spanning, negatief
- Grijs/Wit: bestaande deurbel of draadloze deurbel 6601
- Paars/Geel: elektrische deuropener van het type arbeidsstroom
- Oranje, Oranje/Wit, Groen, Groen/Wit: internet signaal
- WiFi antenne kabel: deze eindigd met een stekkertje waaraan de WiFi antenne wordt geschroefd
- Alle kabels zijn eenvoudige te verlengen, behalve de WiFi antenne kabel, die is niet te verlengen.
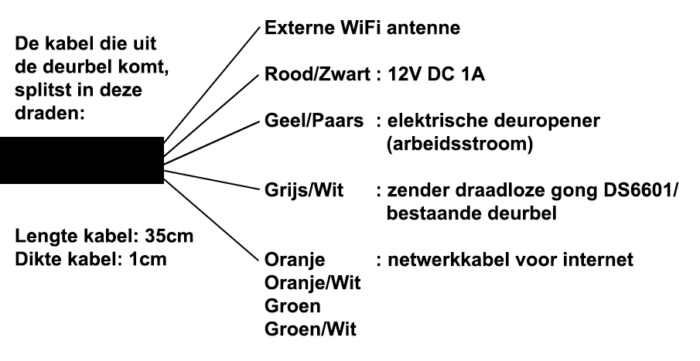
Zowel bij de Yoosee als de DIY Smart app kunnen via de ‘Delen’ functie extra gebruikers worden toegevoegd.
Bij de Yoosee app kunnen de rechten van deze gebruikers afzonderlijk worden beheerd. Bij de DIY Smart app kan dit niet.
Yoosee app:
In het algemeen:
- De Doorsafe 6600 is met de Yoosee app te delen met maximaal 10 gebruikers.
- De 1ste gebruiker (de admin) deelt via de ‘delen’ functie in de app de toegang tot de bel met extra gebruikers.
- Iedere gebruiker heeft een eigen gebruikersaccount nodig. Het is niet mogelijk om met dezelfde inloggegevens op twee verschillende smartphones in te loggen. Gebeurt dit wel, dan zal de app zich automatisch uitloggen op de smartphone waar al op was ingelogd.
- Vanwege uw eigen veiligheid kan er maar 1 gebruiker de eerste installatie uitvoeren. Deze eerste gebruiker wordt de Admin gebruiker en heeft als enige alle gebruikersrechten. Alleen bij de eerste gebruiker werkt het fabriekswachtwoord 123. Daarna komt dit wachtwoord te vervallen. Extra gebruikers zullen de melding krijgen: wachtwoord onjuist. Het wachtwoord 123 werkt dus maar 1 keer. Daarna is het wachtwoord willekeurig en wordt niet vrijgegeven door de deurbel/app.
- Na een reset van de bel is het wachtwoord weer 123 en wordt de eerste gebruiker weer de admin gebruiker van de bel.
- Bij een deurbel van voor 2018 (firmware 13.0.1.10), zal er niet om een wachtwoord worden gevraagd bij de 1ste gebruiker, maar verder werkt alles gelijk.
Beheren van de rechten van extra gebruikers:
- De Admin gebruiker kan per gebruiker via de Share functie de volgende rechten delen:
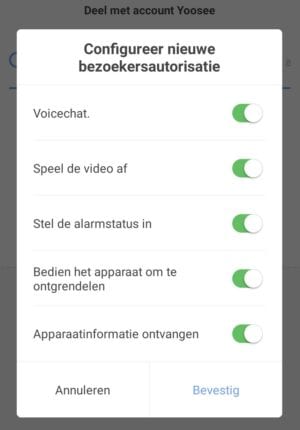
- Voice chat: een gebruiker kan praten met wie er aanbelt
- Speel de video af: een gebruiker kan opgenomen video’s terugkijken
- Set alarm status: een gebruiker kan de bewegingssensor aan en uit zetten
- Ontgrendelen: een gebruiker kan in de app tijdens een oproep de deur openen
- Apparaat informatie ontvangen: een gebruiker ontvangt een push-bericht bij aanbellen of alarm
- De Admin gebruiker kan als volgt de rechten van een extra gebruiker beheren:
- De 1ste gebruiker drukt op ‘Delen’
- Kies onder ‘Gedeelde bezoekers’ een gebruiker uit de lijst van extra gebruikers
- Druk op ‘Configureren’ om de rechten van de gebruiker te bepalen en druk op ‘Bevestig’.
Via de app toegang delen kan op 2 manieren:
- Via een QR code:
De Admin gebruiker kan als volgt via het scannen van een QR code een extra gebruiker toegang geven tot de deurbel:
- De 1ste gebruiker drukt op ‘Delen’ in de Yoosee app
- De 1ste gebruiker drukt op ‘Face to Face delen’, er verschijnt een QR-code
- De extra gebruiker drukt in de app op +
- De extra gebruiker drukt op ‘Scan het’, en scant de QR-code
- De extra gebruiker druk op ga naar verbinden en geeft de deurbel een naam.
De deurbel is nu aan de app toegevoegd van de extra gebruiker.
De 1ste gebruiker (de admin) kan per gebruiker actief de rechten beheren. Dus ook na het toevoegen kunnen rechten worden gegeven, of worden ingetrokken.
- Via het emailadres van het extra account
- De 1ste gebruiker drukt op ‘Delen’ in de Yoosee app
- De 1ste gebruiker vult het emailadres is van de extra gebruiker en drukt op delen
- De extra gebruiker krijgt in de app een (pop-up) notificatie, met de vraag of het delen wordt aanvaard.
Als deze pop-up notificatie niet verschijnt, kijk dan bij ‘Mijn’ (rechtsonder in de app) en dan Notificatie centrum en druk op het bericht. - De extra gebruiker geeft de deurbel een naam
DIY Smart app:
In het algemeen:
- De Doorsafe 6600 is met de DIY Smart app te delen met maximaal 10 gebruikers.
- De 1ste gebruiker (de admin) deelt via de ‘delen’ functie in de app de toegang tot de bel met extra gebruikers.
- Iedere gebruiker heeft een eigen gebruikersaccount nodig. Het is niet mogelijk om met dezelfde inloggegevens op twee verschillende smartphones in te loggen. Gebeurt dit wel, dan zal de app zich automatisch uitloggen op de smartphone waar al op was ingelogd.
- Vanwege uw eigen veiligheid kan er maar 1 gebruiker de eerste installatie uitvoeren. Deze eerste gebruiker wordt de Admin gebruiker en heeft als enige alle gebruikersrechten. Alleen bij de eerste gebruiker werkt het fabriekswachtwoord 123. Daarna komt dit wachtwoord te vervallen. Extra gebruikers zullen de melding krijgen: wachtwoord onjuist. Het wachtwoord 123 werkt dus maar 1 keer. Daarna is het wachtwoord willekeurig en wordt niet vrijgegeven door de deurbel/app.
- Na een reset van de bel is het wachtwoord weer 123 en wordt de eerste gebruiker weer de admin gebruiker van de bel.
- Bij een deurbel van voor 2018 (firmware 13.0.1.10), zal er niet om een wachtwoord worden gevraagd bij de 1ste gebruiker, maar verder werkt alles gelijk.
Via de app toegang delen kan alleen op deze manier:
- Via het emailadres van de extra gebruiker
- De 1ste gebruiker drukt op ‘Delen’ in de Yoosee app
- De 1ste gebruiker vult het e-mailadres in van de extra gebruiker en drukt op delen
- De extra gebruiker krijgt in de app een (pop-up) notificatie, met de vraag of het delen wordt aanvaard.
Als deze pop-up notificatie niet verschijnt, kijk dan bij ‘Mijn’ (rechtsonder in de app) en dan Notificatie centrum en druk op het bericht. - De extra gebruiker geeft de deurbel een naam.
De deurbel is nu aan de app toegevoegd van de extra gebruiker.
Extra gebruikers kunnen alleen: een (alarm) melding ontvangen bij een aanbeller of beweging, een gesprek voeren en opnames maken.
De 1ste gebruiker kan bepalen of een gebruiker een (alarm) melding ontvangt door als 1ste gebruiker in de instelling te gaan naar ‘Alarm instellingen’ en dan ‘Accounts die een push alarm ontvangen’ en druk dan op “Voeg alarm melding account toe’, dan zal te nummer te zien zijn van het account van de extra gebruiker. De 1ste gebruiker kan zijn eigen (alarm) meldingen los van de extra gebruikers aan en uit zetten door ‘Ontvang alarmmelding’ aan of uit te zetten.
U kunt zowel het internet signaal als de voeding voor de deurbel laten lopen over een netwerkkabel door gebruik te maken van een POE adapter.
Deze adapter bestaat uit een injector en een splitter. Afhankelijk van de situatie heb je alleen een injector of splitter nodig, of beide.
De aansluiting werkt als volgt:
Een reguliere netwerkkabel bestaat uit 8 draden in verschillende kleuren:
- Oranje
- Oranje Wit
- Groen
- Groen Wit
- Blauw
- Blauw Wit
- Groen
- Groen Wit
Om een Doorsafe 6600 via POE te voorzien van zowel een internet signaal als stroom, maak de volgende verbindingen:
- Steek de POE injector in router
- Steek de 12V adapter in de injector (steek de adapter pas in het stopcontact aan het eind)
- Steek de netwerkkabel die naar de 6600 zal lopen in de injector
- Verbind van de netwerkkabel de oranje, oranje/wit, groen, groen/wit draden met de oranje, oranje/wit, groen, groen/wit draden die uit de 6600 komen. Dus oranje aan oranje, oranje/wit aan oranje/wit, groen aan groen en groen/wit aan groen/wit.
- De injector heeft de blauwe en blauw/witte draad in de netwerkkabel voorzien van 12V + positief. Verbind blauw of blauw/witte met de rode draad die uit de 6600 komt.
De injector heeft de bruine en bruin/witte draad in de netwerkkabel voorzien van 12V – negatief. Verbind bruin of bruin/witte met de zwarte draad die uit de 6600 komt. - Steek de stekker van de 12V adapter in het stopcontact het de 6600 zal opstarten (duurt 20-30 sec.)
Als u een router of switch heeft die zelf al van POE kan voorzien, dan is de injector niet nodig.
Deze POE router of switch moet de 6600 voorzien van AC8~24V of DC8~24V.
Optie 1: aansluiting met netwerkkabel zonder stekker aan de kant van de deurbel
Optie 2: aansluiting met netwerkkabel met stekker aan de kant van de deurbel
Ja het is mogelijk om de beelden van een Doorsafe camera deurbel op te slaan op een Synology NAS of NVR via een RTSP / ONVIF stream bij de modellen DS7700, DS7710 en DS7702.
Zie ook deze informatie voor een uitleg in detail, ook met handige uitleg video’s.
Mogelijke pakketten:
Mogelijke losse onderdelen om een product zelf samen te stellen waarvan je de beelden kunt opslaan op een Synology NAS via een RTSP stream:
DS6669 | los 7″ touch scherm | internet via 2.4/5Ghz WiFi of LAN Netwerkkabel met POE 802.3af | 32Gb
Met een DS6600 (die nu niet meer wordt verkocht) is dit als volgt mogelijk:
De internet video deurbel met camera Doorsafe 6600, Doorsafe 6840 en Doorsafe 6841 werken allemaal met de Yoosee app. De Yoosee app is voorzien van een RTSP functie. Via deze RTSP functie is het mogelijk om alle beelden van de deurbel op te nemen op een Synology NAS (network attached storage). Je gebruikt de Synology NAS dan als een NVR (network video recorder). Deze handleiding geldt niet voor de producten die we nu verkopen. Want die werken allemaal met de Smart Life app. We zijn gestopt met de verkoop met producten die werken met de Yoosee app omdat die niet voldoet aan de AVG.
Hieronder staat alleen voor een NAS van het merk Synology hoe de beelden op de Synology NAS kunnen opgeslagen. Maar er zijn nog veel meer merken die een NAS maken. In theorie is het ook mogelijk om ook een NAS van een ander merk te koppelen. Maar omdat er zoveel merken zijn, hebben wij er voor gekozen om alleen voor het meest populaire merk een handleiding te maken.
In alle gevallen is het zo: de deurbel en de NAS moeten in hetzelfde LAN zijn.
Hoeveel deurbellen of camera’s u aan de Synology Surveillance software kunt toevoegen is beperkt met licenties. Bijvoorbeeld de Synology DS118 is het maximale aantal camera’s 2. Dit kan per model verschillen. Om meer camera’s te kunnen toevoegen is het nodig om een aanvullende licentie te kopen bijv. bij de winkel waar u de Synology heeft gekocht. Meer informatie hierover staat hier.
De algemene RTSP informatie is:
-
rtsp://admin:[in de app opgegeven RTSP wachtwoord]@[LAN IP die te vinden in in de app]:554/onvif1
- Main stream – rtsp://admin:[in de app opgegeven RTSP wachtwoord]@[LAN IP die te vinden in in de app]:554/onvif1
- Sub-stream – rtsp://admin:[in de app opgegeven RTSP wachtwoord]@[LAN IP die te vinden in in de app]:554/onvif2
Dit is het ONVIF poortnummer:
- ONVIF port: 5000; Device discovery port: 3702
Het maken van de koppeling met een Synology NAS gaat als volgt:
1.
Zet de RTSP functie aan en geef een wachtwoord op:
- Open de Yoosee app
- Ga naar Instellingen
- Kies NVR-verbinding
- Schakel RTSP in
- Geef een sterk RTSP-wachtwoord op
Noteer het IP adres van de deurbel:
- Open de Yoosee app
- Ga naar Instellingen
- Kies de bovenste optie
- Noteer het IP adres dat achter LAN IP staat
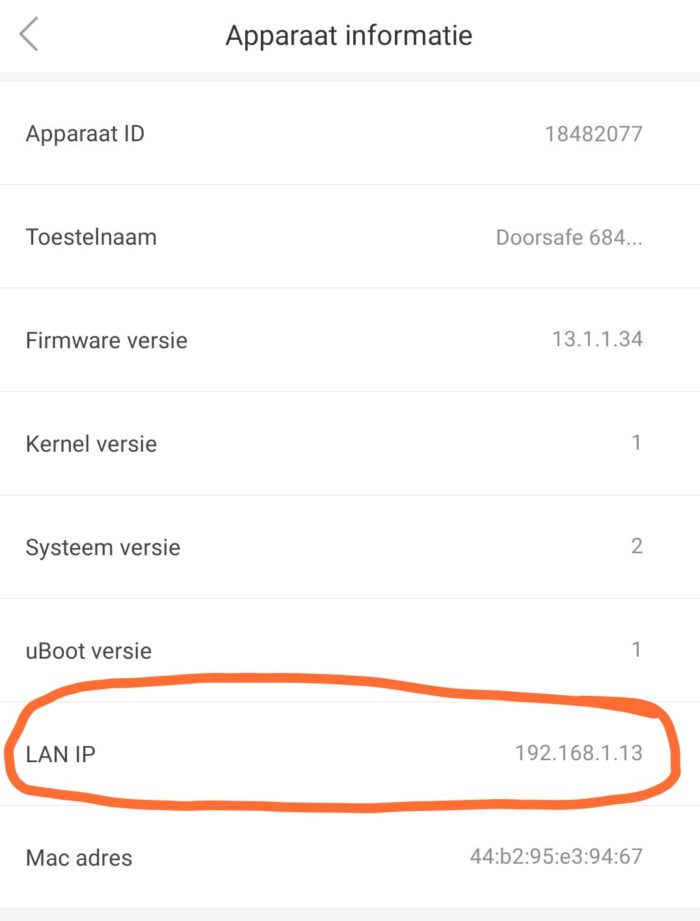
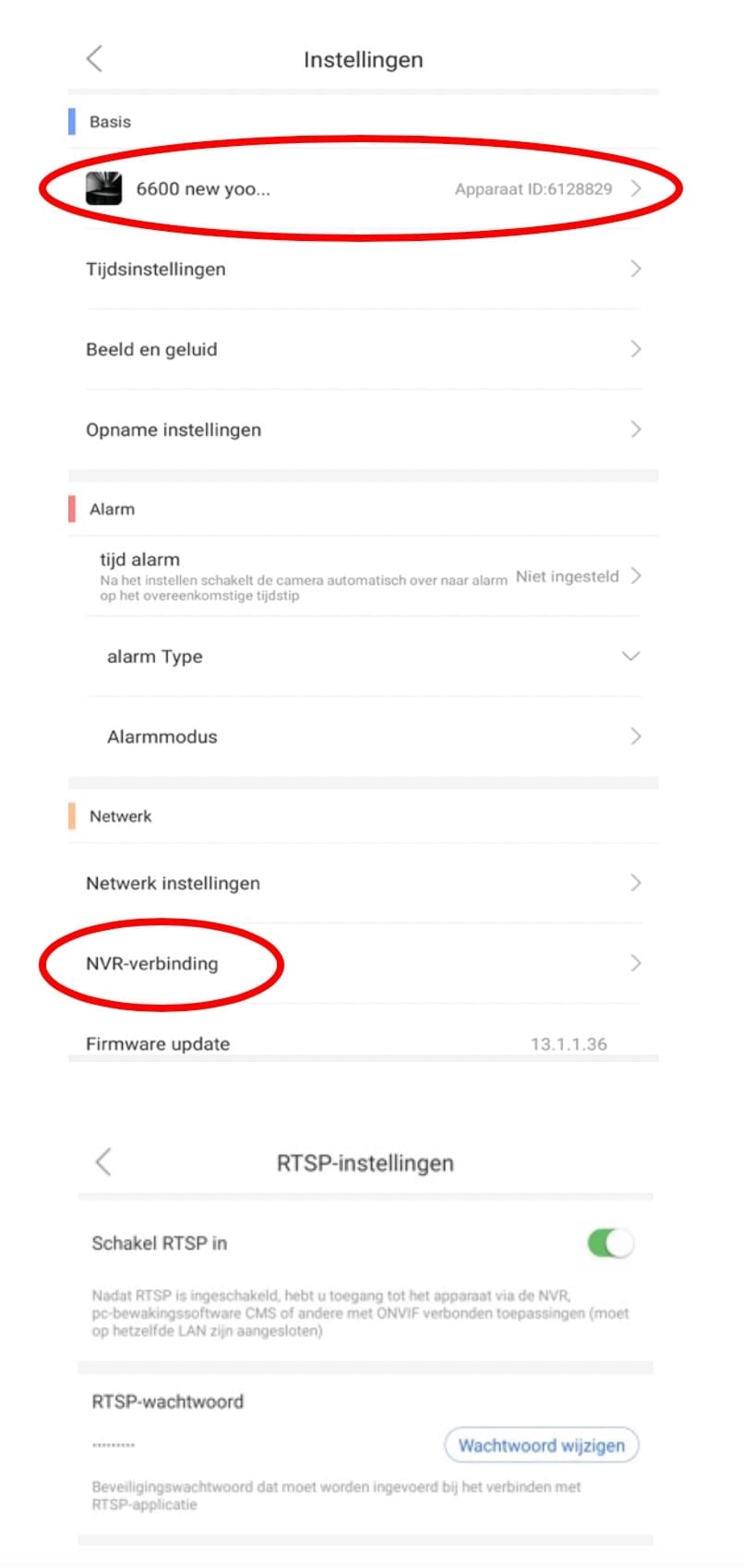
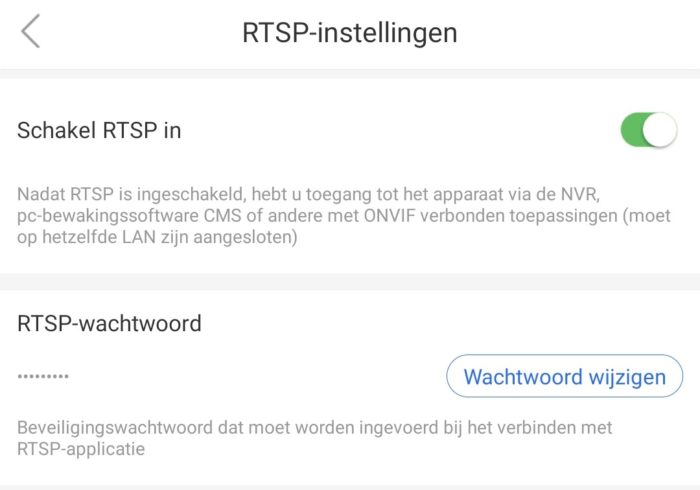
2.
- Open het hoofdmenu van de Synology NAS
- Open het package center
- Zoek op ‘Surveillance station’
- Installeer & open het Surveillance station
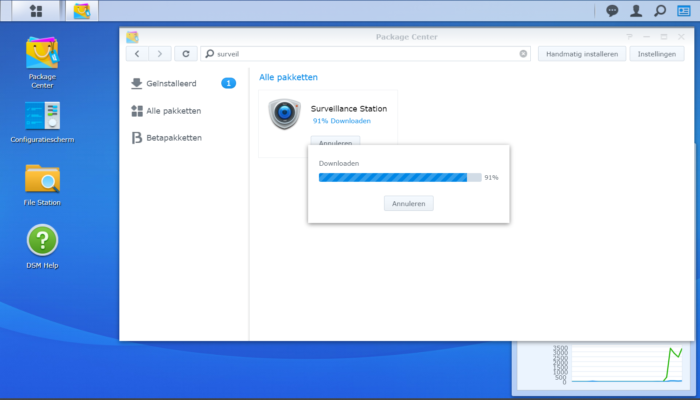
3.
- Kies IP camera
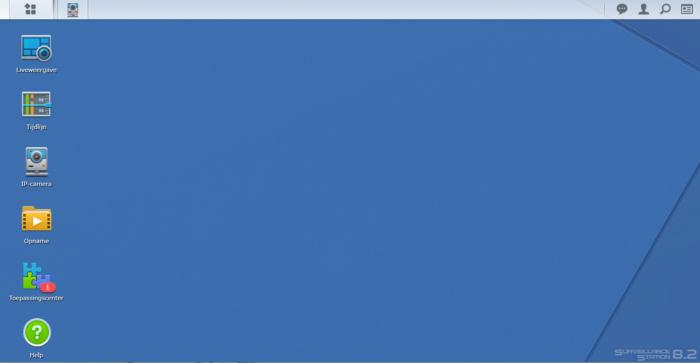
4.
- Kies ‘voeg camera toe’ of Toevoegen linksboven
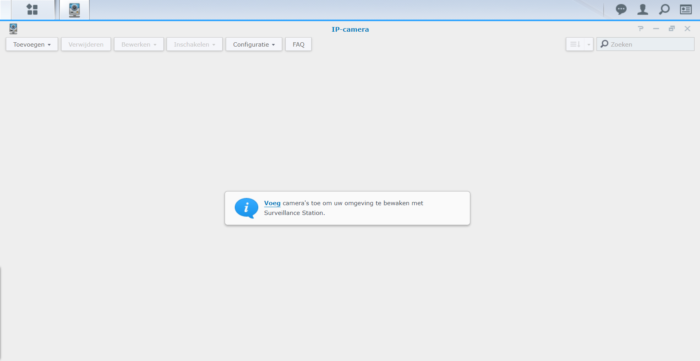
5.
- Kies ‘Volledige installatie’
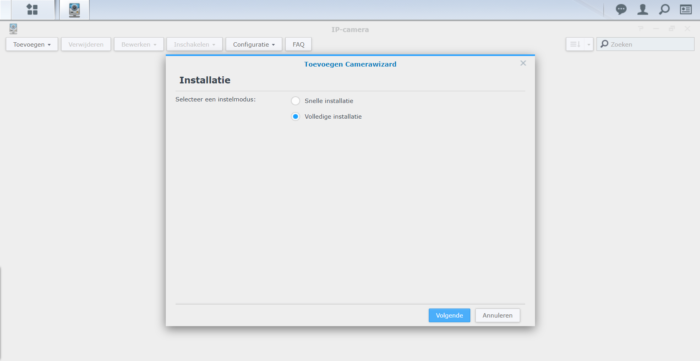
6.
- Kies ‘Door de gebruiker gedefineerd’
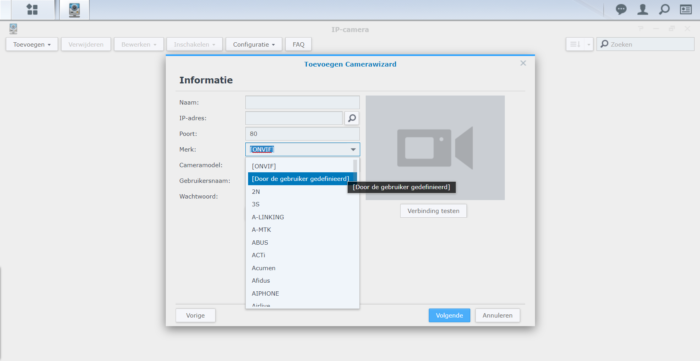
7.
- Vul bij naam een naam in die u aan de deurbel wilt geven in de NAS, deze naam hoeft niet overeen te komen met de naam in de app.
- Vul bij ‘Pad’ het volgende in:
rtsp://admin:[in de app opgegeven RTSP wachtwoord]@[LAN IP die te vinden in in de app]:554/onvif1
Dus dit ziet er bijvoorbeeld als volgt uit:
rtsp://admin:[email protected]:554/onvif1
Laat dus de [ en ] haakjes vallen.
Vul na admin: het RTSP wachtwoord in dat is opgegeven in de Yoosee app.
Vul bij LAN IP het ip adres van de deurbel in dat te vinden is in de Yoosee app.
En rtsp:// voeg niet te worden ingevuld, want dit staat al voor het invul veld
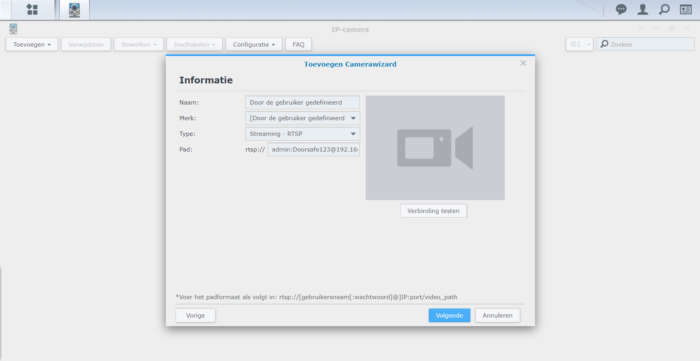
8.
- Kies ‘Verbinding testen’.
Er moet na poosje een stilstaand beeld van de deurbel verschijnen en een groene vink. - Kies ‘Volgende’
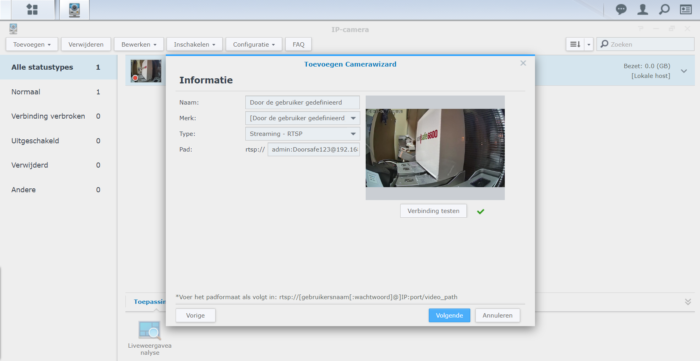
9.
- In dit scherm hoeft niks te worden aangepast
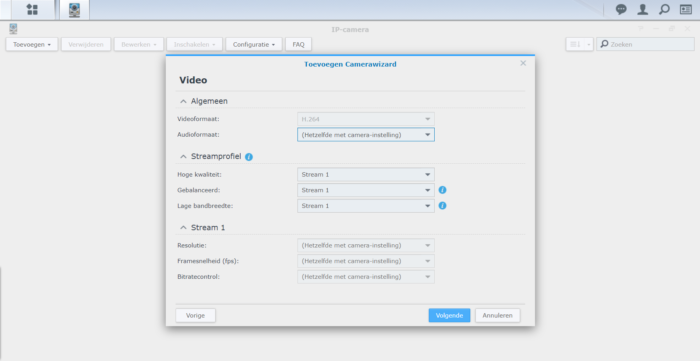
10.
- Stel hier in in welke map en op welk volume de beelden worden opgeslagen (opnameopslagruimte)
- Stel eventueel een maximale duur of omvang van de map op
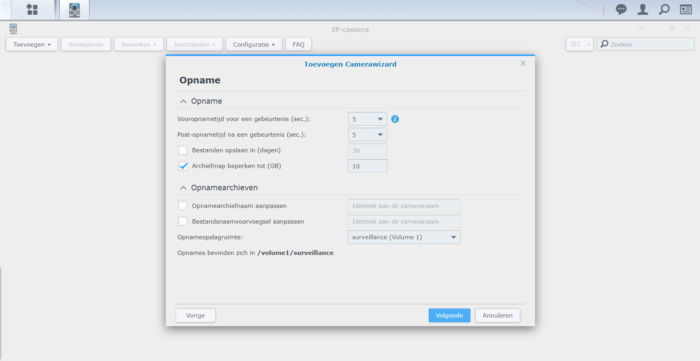
11.
- Kies continu voor het voortdurend opnemen van de beelden van de deurbel

12.
- Bekijk hier een samenvatting en kies Voltooien
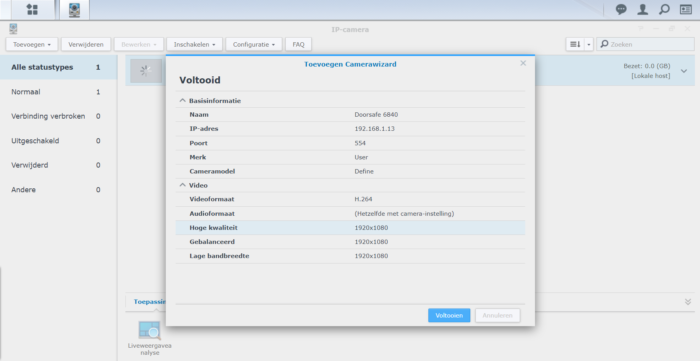
13.
- Bovenin beeld is de deurbel nu in een strook te zien met aan de linkerkant een mini scherm afbeelding.
Er is in het icoontje een rode stip te zien die aangeeft dat de opnames worden opgeslagen. - Klik op het Play icoon (pijltje naar rechts) om door de deurbel te kunnen kijken en het geluid te horen
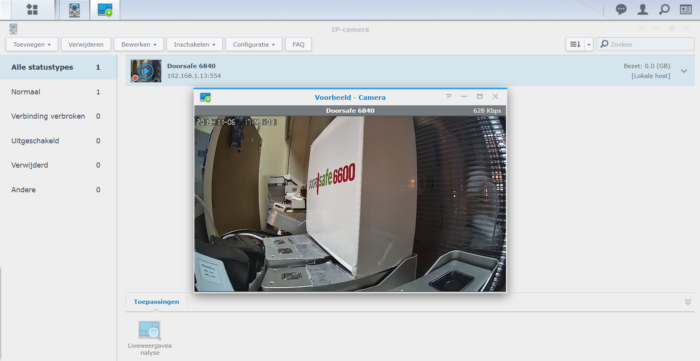
14.
- Klik op het beeld van de deurbel om aanvullende foto’s te maken, de resolutie te verhogen of te verlagen of hetgeluid te dempen, etc. (alle icoontjes linksonder in beeld)
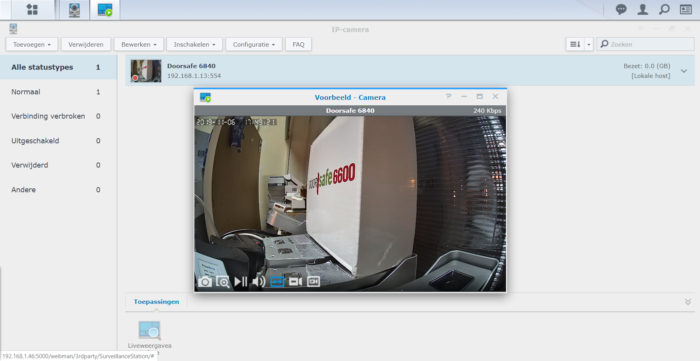
15.
- Druk op de rechtermuisknop om o.a. de instellingen van de deurbel te kunnen bewerken
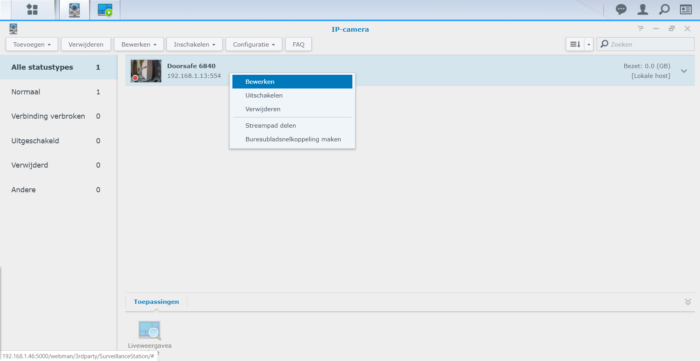
16.
Om de opnames te kunnen terugkijken:
- Kies File Station
- Ga naar de eerder opgegeven map, hier is dat de default map: Surveillance en kies dan de map met de opgegeven naam
Gebruik VLC mediaplayer voor het terugkijken van de beelden.
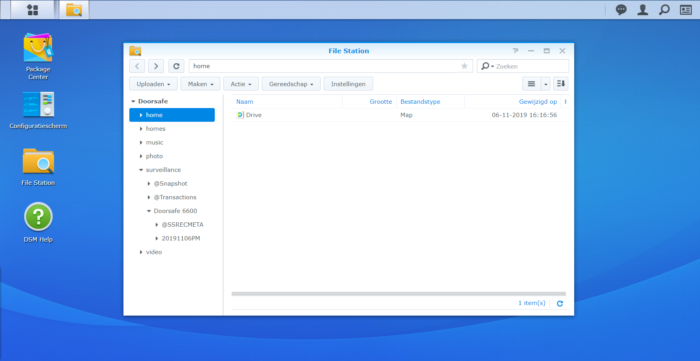
- De beelden kunnen voortdurend worden bekeken en opgenomen op een windows laptop of PC met de CMS Client software.
- Het is niet mogelijk om met deze software ook een alarmmelding te ontvangen bij beweging of als er iemand aanbelt. Dat kan alleen via de app.
- Er is van deze software geen versie beschikbaar voor Apple computers.
- Download hier de software: Download software (versie 1.0.0.53)
Om deze software te gebruiken is het nodig om hierop in te loggen. Inloggen kan met:
- Admin inlog:
User ID= admin
Password= - Mail/user ID login
Gebruik dezelfde inloggegevens die worden gebruikt bij het inloggen op de Yoosee app
- Als bij de installatie de Chinese taal te zien is, druk dan eerst op de knop. En kies daarna in het dropdown menu voor Engels.
- Zet Auto Login uit om te kunnen switchen tussen inlog accounts.
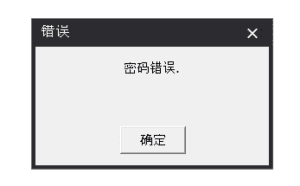
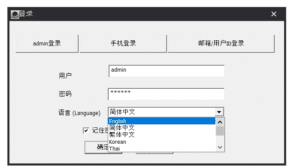
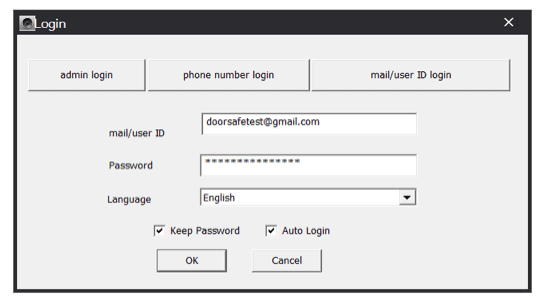
De software kan als volgt worden gebruikt:
- Maak op een smartphone in de Yoosee app een gebruikers account aan
- Voeg de deurbellen en camera’s toe aan de app
- Stel per device een RTSP wachtwoord in in de app
- Log in op de CMS Client software met een Admin account of met een tweede gebruikers account aan (eerste aanmaken in Yoosee)
- Voeg de deurbellen en camera’s toe aan de CMS Client software door steeds het RTSP wachtwoord in te voeren
(volg hiervoor de stappen in de manual hieronder)
Bekijk deze manual over hoe de CMS Client software werkt
ps. Als u met het eerste gebruikers account, waaraan de devices zijn toegevoegd, inlogt op de CMS Client software, dan zullen de devices in de software direct zichtbaar zijn. Maar als er in de software vervolgens wordt gestart met monitoring, dan zal het niet meer mogelijk zijn om aan te bellen (druk op de deurbelknop en er klinkt geen toon meer en niks zal rinkelen). Daarom moet er worden ingelogd met het Admin account of met een tweede inlogaccount en moeten de devices worden toegevoegd via het RTSP wachtwoord.
Bekijk hier een uitleg van hoe deze software werkt:
- De deur kan op 2 manieren worden geopend:
-
- Nadat iemand heeft aangebeld:
+ beantwoord de oproep en druk op het sleuteltje - Tijdens monitoring:
+ druk op het sleuteltje
- Nadat iemand heeft aangebeld:
- Uit de 6600 komen twee draden: geel en paars.
Aan deze twee draden is het mogelijk om een elektrische deuropener te koppelen. - De 6600 verzorgd alleen de schakeling, en levert dus geen stroom voor de elektrische deuropener. De deuropener moet dus stroom krijgen van een aparte voeding.
- Er zijn dus in totaal 2 stroomadapters nodig: 1 voor de deurbel, en 1 voor de deuropener.
(Dit is zo ontworpen, omdat deuropeners op een andere type voeding kunnen werken dan de deurbel, daarom is het beter dit gescheiden te houden.) - Sluit de 6600 als volgt aan:
- Pak de aparte stroomadapter die het slot van stroom moet voorzien, hieruit komen 2 draden: + en –
- Op het slot zitten twee mogelijk aansluitpunten
- Verbind de – draad van de stroomadapter met de paarse draad die uit de 6600 komt
- Verbind de + draad van de stroomadapter met het ene aansluitpunt op het slot
- Verbind het andere aansluitpunt op het slot naar de gele draad die uit de 6600 komt
- De 6600 kan zowel AC als DC schakelen en max. 3A en 36V.
- Het is niet mogelijk om de unlock/deur open tijd in te stellen.
Het is niet mogelijk om een exit button aan te sluiten.
- De 6600 is alleen geschikt voor een slot dat werkt op basis van arbeidsstroom. Bij arbeidsstroom krijg het slot alleen spanning als het slot open moet gaan.
Arbeidstroom, spanningsloos vergrendeld (=N.C. – Normally Closed): een elektrische deuropener die werkt op basis van arbeidsstroom is het meest gebruikelijke type elektrische deuropener. Bij arbeidsstroom krijgt de deuropener alleen stroom wanneer de opdracht wordt gegeven om de deur open te doen. De deuropener is dus zonder spanning dicht, en gaat open als er spanning op het slot wordt gezet. Voorbeeld type deuropener:
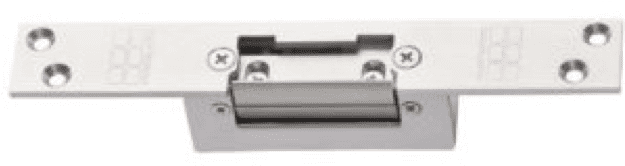 (Russtroom is bijvoorbeeld een magneet slot: hier staat altijd stroom op (ook in rust), de stroom valt weg als het slot opengaat)
(Russtroom is bijvoorbeeld een magneet slot: hier staat altijd stroom op (ook in rust), de stroom valt weg als het slot opengaat)
1. Het resetten van de Doorsafe 6600 gaat als volgt:
- Neem de 12V adapter uit het stopcontact

- Verwijder de inbusbout aan de onderzijde van de deurbel en neem de deurbel uit de regenkap
- Druk met een vinger aan de achterzijde van de deurbel het anti-diefstal knopje in of plak er een stukje tape op om dit knopje ingedrukt te houden. (wat is het anti-diefstal knopje? zie bij de pijl in de afbeelding)
- Doe de 12V adapter in een stopcontact en wacht 60-120 seconden zodat de bel kan opstarten
(anti-diefstalknopje moet voortdurend ingedrukt blijven anders gaat het alarm af) - Druk met een paperclip aan de achterzijde van de deurbel het reset-knopje in totdat na ongeveer 5 seconden een DJING toon klinkt
- De camera is nu gereset en zal opnieuw opstarten
- Nadat de bel opnieuw is opgestart:
- haal de 12V adapter uit het stopcontact
- laat het anti-diefstal knopje los
- plaats de deurbel terug in de regenkap
- schroef de inbusbout vast aan de onderkant van de regenkap
- Na een Reset zal de deurbel opnieuw moeten worden toegevoegd aan de app.
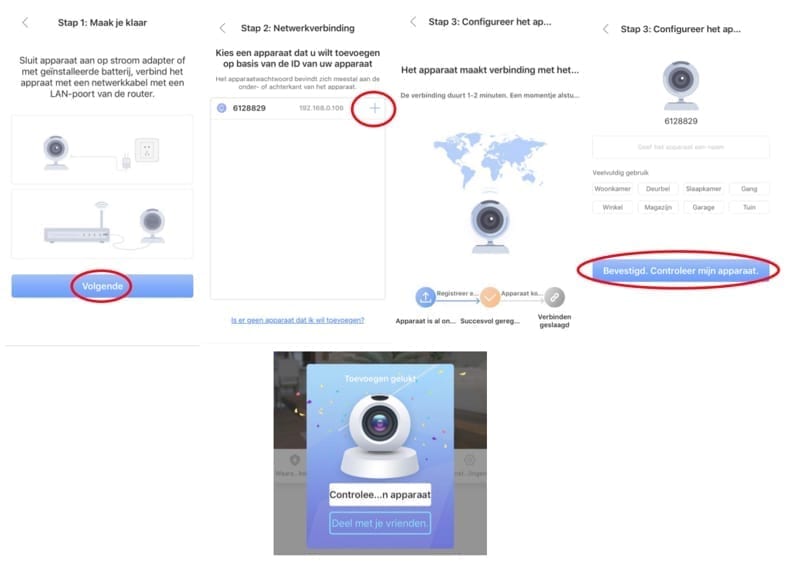
Bij het toevoegen van de 1ste gebruiker na een reset kan wel of niet om een wachtwoord worden gevraagd:
A. Is de deurbel van na 2018/zit er een sticker achterop de deurbel met het wachtwoord 123/is de firmware 13.1.1.34?
Bij het toevoegen van de eerste gebruiker na een reset van de deurbel, zal om het fabriekswachtwoord worden gevraagd, dit is 123.
Dit wachtwoord zal alleen worden gevraagd aan de 1ste gebruiker (de admin). Daarna komt dit wachtwoord vervallen.
Een extra gebruiker toegang geven tot de app kan alleen via de delen functie van de 1ste gebruiker.
Dus als u een extra gebruiker probeert toe te voegen, op dezelfde manier als dat u de 1ste gebruiker heeft toegevoegd, dan krijgt u de melding ‘wachtwoord onjuist’.
Een extra gebruiker toegang geven tot de app kan alleen via de delen functie van de 1ste gebruiker.
B. Is de deurbel van voor 2018/zit er geen sticker achterop de deurbel met het wachtwoord/is de firmware 13.0.1.10?
Bij het toevoegen van de eerste gebruiker na een reset van de deurbel, zal er niet om een wachtwoord worden gevraagd.
Alleen de 1ste gebruiker (de admin) kan de bel toevoegen.
Een extra gebruiker toegang geven tot de app kan alleen via de ‘delen’ functie van de 1ste gebruiker.
Dus als u een extra gebruiker probeert toe te voegen, op dezelfde manier als dat u de 1ste gebruiker heeft toegevoegd, dan krijgt u de melding ‘wachtwoord onjuist’.
Een extra gebruiker toegang geven tot de app kan alleen via de delen functie van de 1ste gebruiker.
2. Alternatieve methode voor wanneer de bovenstaande Reset methode niet werkt:
-
- haal de deurbel uit de regenkap
- sluit de deurbel aan op stroom
- wacht 60-120 sec. tot de sirene afgaat door het diefstal alarm (herhaal de laatste 2 stappen, net zolang totdat de sirene echt afgaat)
- terwijl de sirene afgaat, druk op de reset knop totdat de sirene stopt. De deurbel is nu gereset en de deurbel zal opnieuw opstarten.
- nadat de deurbel opnieuw is opgestart, gaat de sirene weer af, haal nu de stroom van de deurbel
- plak een stukje tape op het diefstal alarm om te voorkomen dat de sirene afgaat
- sluit de deurbel aan op internet met een netwerkkabel
- open de Yoosee app:
-
- druk op het plus teken rechtsboven (+)
- kies ‘verbinden met netwerkkabel’
- kies ‘volgende’ (stap 2)
-
- sluit nu de deurbel weer aan op stroom en laat de deurbel opstarten
- zodra de deurbel is opgestart, en de deurbel is correct verbonden met het internet, dan is het volgende geluid te horen: duh duh duh
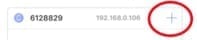
- direct nadat het duh duh duh geluid te horen is, dus na 1 of 2 keer duh (dit moet dus vrij snel):
ga in de app naar stap 2, swipe in de app naar beneden, de deurbel zal verschijnen in de lijst en druk op de + aan het eind van de regel
Bent u te laat en is het duh duh duh geluid al niet meer hoorbaar: reset de bel opnieuw en wacht tot het duh duh duh geluid weer te horen is en probeer opnieuw.
Er zijn twee type adapters.
Het is steeds nodig om de kleur van de draden te laten aansluiten bij de B lijn op de sticker.
Type A:

2-Oranje
1-Oranje-wit
3-Groen-wit
6-Groen
[space]
[space]
Type B:

1-Oranje-wit
2-Oranje
3-Groen-wit
6-Groen